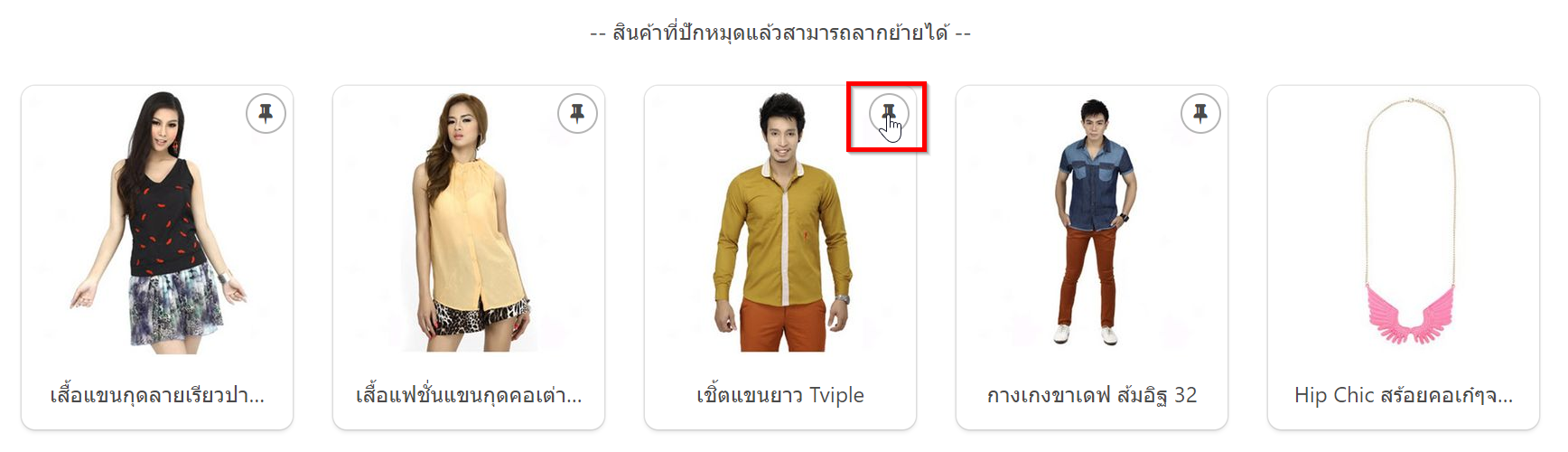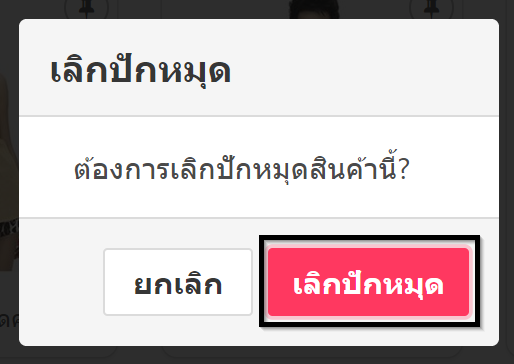จัดการสินค้าในระบบ Shop
เว็บมาสเตอร์สามารถจัดการสินค้าในร้านค้าออนไลน์ระบบ Shop ด้วยเครื่องมือต่าง ๆ ดังนี้
• แก้ไขสินค้าและสร้างตัวเลือกย่อยของสินค้า (Product Variants)
• Main Category เมื่อคลิกเข้ามาที่เมนู สินค้า จะมีหมวดหมู่สินค้าเริ่มต้น คือ Main Category แสดงผล ผู้ใช้งานสามารถเพิ่มสินค้าเข้าไปในหมวดหมู่นี้ได้โดยตรง หรือจะสร้างหมวดหมู่สินค้าใหม่ พร้อมจัดหมวดหมู่ย่อยเพื่อแยกประเภทสินค้า ลงไปได้ถึง 5 ระดับ
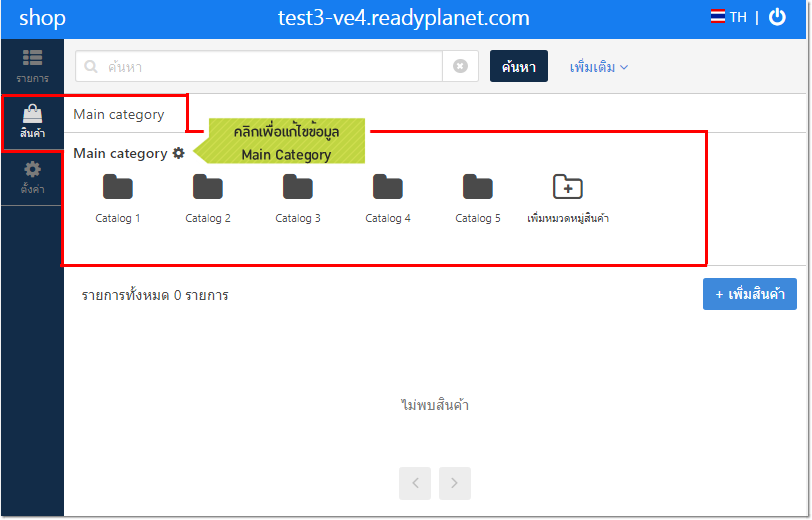
ในหน้า Main Category หรือในหมวดหมู่อื่น ๆ ให้คลิกสัญลักษณ์ ![]() (เพิ่มหมวดหมู่สินค้า) จะเข้าสู่หน้าเพิ่มหมวดหมู่ใหม่ โดยจำเป็นต้องกรอก “ชื่อหมวดหมู่” จึงจะอนุญาตให้บันทึกได้
(เพิ่มหมวดหมู่สินค้า) จะเข้าสู่หน้าเพิ่มหมวดหมู่ใหม่ โดยจำเป็นต้องกรอก “ชื่อหมวดหมู่” จึงจะอนุญาตให้บันทึกได้
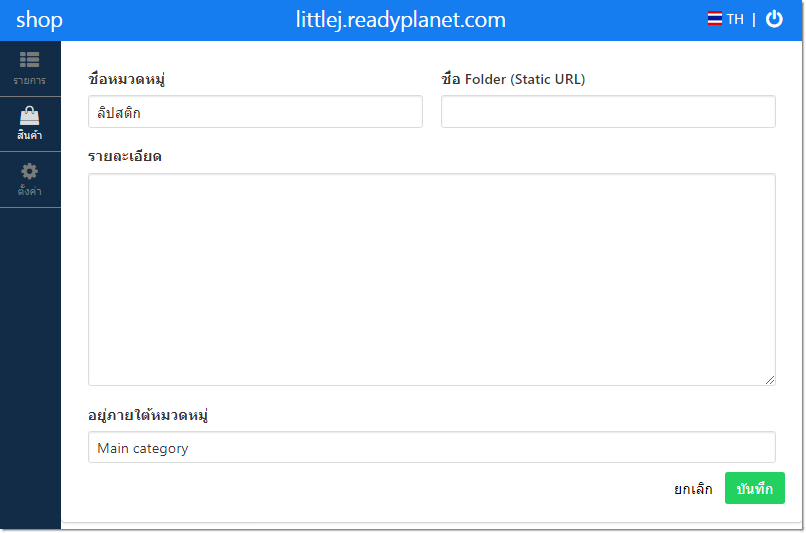
นอกจากนี้ สามารถกรอกรายละเอียดอื่น ๆ ได้แก่
- ชื่อ Folder (Static URL) สามารถกำหนดชื่อของ URL ของหมวดหมู่สินค้าได้ตามต้องการ โดยชื่อ URL จะรองรับเฉพาะเฉพาะตัวอักษร, ตัวอักษรพร้อมตัวเลข หรือเครื่องหมาย - เท่านั้น และห้ามมีช่องว่าง
- รายละเอียด ใส่คำอธิบายเพื่อเป็นข้อมูลหลักที่จะทำให้ผู้ชมทราบว่า สินค้าในหมวดหมู่นี้มีอะไรบ้าง
- อยู่ภายใต้หมวดหมู่ สามารถเลือกว่าจะให้หมวดหมู่สินค้านี้ แสดงผลเป็นกลุ่มย่อย ภายใต้กลุ่มสินค้าอื่น ๆ ที่ต้องการได้
- เมื่อเพิ่มข้อมูลเรียบร้อยแล้ว คลิก “บันทึก”
กรณีที่สินค้าในร้านค้า 1 ชนิด สามารถแบ่งประเภทย่อย ๆ เพื่อจัดเป็นกลุ่มที่ชัดเจนมากยิ่งขึ้น เช่น เว็บไซต์จำหน่ายเครื่องสำอาง ที่อาจมีทั้งบลัชออนปัดแก้ม ลิปสติก ครีมบำรุงผิวหน้า โลชั่นบำรุงผิวกาย อุปกรณ์แต่งหน้า เป็นต้น
ในกรณีนี้ การใช้ หมวดหมู่ย่อย เข้ามาช่วยจำแนกสินค้าเป็นกลุ่มย่อย ภายใต้กลุ่มสินค้าหลัก จะช่วยให้เว็บมาสเตอร์สามารถจัดการสินค้าได้อย่างง่ายและเป็นระเบียบมากขึ้น โดยสามารถสร้างเป็นหมวดหมู่ย่อยของสินค้า ลึกได้มากถึง 5 ระดับ
วิธีเพิ่มหมวดหมู่ย่อย หลังจากที่คลิกเพิ่มหมวดหมู่สินค้าแรก ภายใต้ Main Category แล้ว ผู้ใช้งานสามารถคลิกเข้าไปในหมวดหมู่ที่เพิ่มไว้ จากนั้น คลิกสัญลักษณ์ (เพิ่มหมวดหมู่สินค้า) และกรอกรายละเอียดเพื่อสร้างหมวดหมู่ใหม่ตามขั้นตอนข้างต้นได้เลยค่ะ
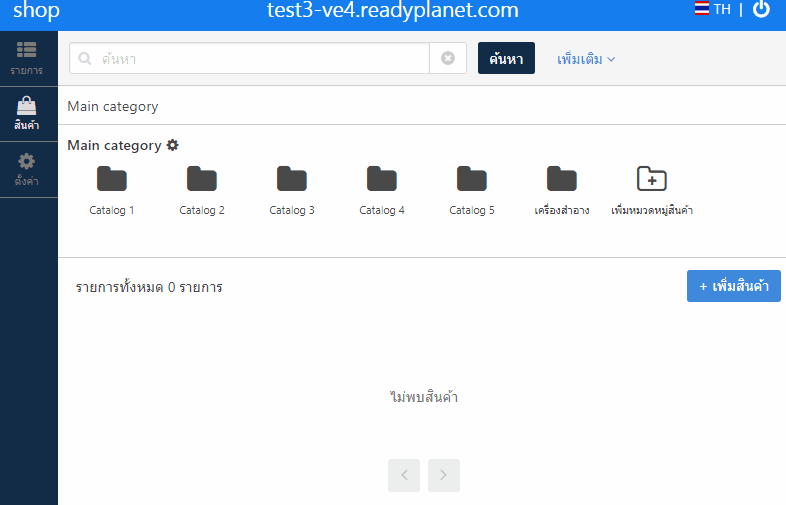
คลิกที่หมวดหมู่สินค้าที่ต้องการแก้ไข จากนั้นคลิกสัญลักษณ์ ![]() ที่อยู่ด้านข้างชื่อหมวดหมู่ และเลือก “แก้ไข”
ที่อยู่ด้านข้างชื่อหมวดหมู่ และเลือก “แก้ไข”
จะปรากฎหน้าสำหรับแก้ไขรายละเอียด ได้แก่ ชื่อหมวดหมู่, ชื่อ Folder (Static URL), รายละเอียด รวมถึงเลือกย้ายหมวดหมู่สินค้า ให้แสดงผลเป็นหมวดหมู่หลัก หรือเป็นหมวดหมู่ย่อยที่กลุ่มอื่น ๆ ได้อีกด้วย
เมื่อเพิ่มข้อมูลเรียบร้อยแล้ว คลิก “บันทึก”
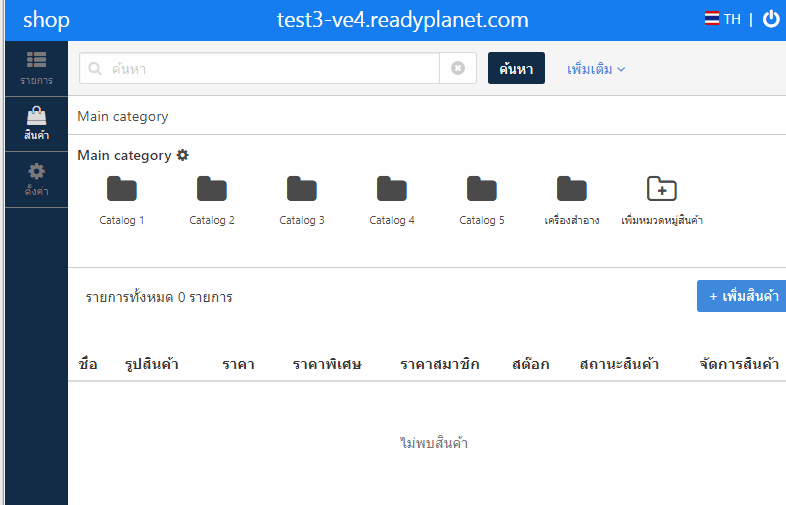
สามารถลบหมวดหมู่สินค้าที่ไม่ต้องการใช้งานได้ โดยคลิกที่หมวดหมู่สินค้า จากนั้นคลิกสัญลักษณ์ ![]() ที่อยู่ด้านข้างชื่อหมวดหมู่ และเลือก “ลบ” เมื่อปรากฎหน้าต่างแจ้งข้อมูลการลบหมวดหมู่สินค้าอีกครั้ง ให้คลิกปุ่ม “ลบ” อีกครั้ง เพื่อยืนยันค่ะ
ที่อยู่ด้านข้างชื่อหมวดหมู่ และเลือก “ลบ” เมื่อปรากฎหน้าต่างแจ้งข้อมูลการลบหมวดหมู่สินค้าอีกครั้ง ให้คลิกปุ่ม “ลบ” อีกครั้ง เพื่อยืนยันค่ะ
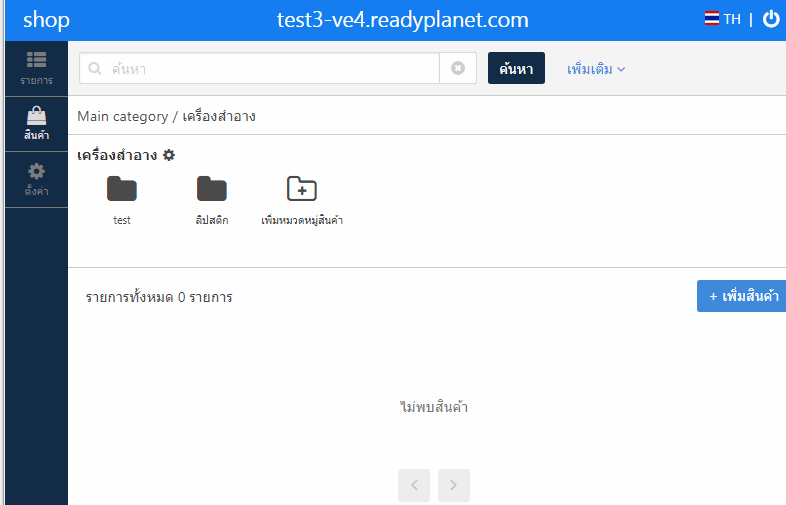
หมายเหตุ หากหมวดหมู่สินค้าที่ต้องการลบ มีหมวดหมู่ย่อยหรือสินค้าค้างอยู่ภายใต้ ระบบจะไม่อนุญาตให้ลบ จนกว่าจะลบหรือย้ายหมวดหมู่ย่อยและสินค้าออกจากหมวดหมู่นั้น ๆ จึงจะสามารถลบได้
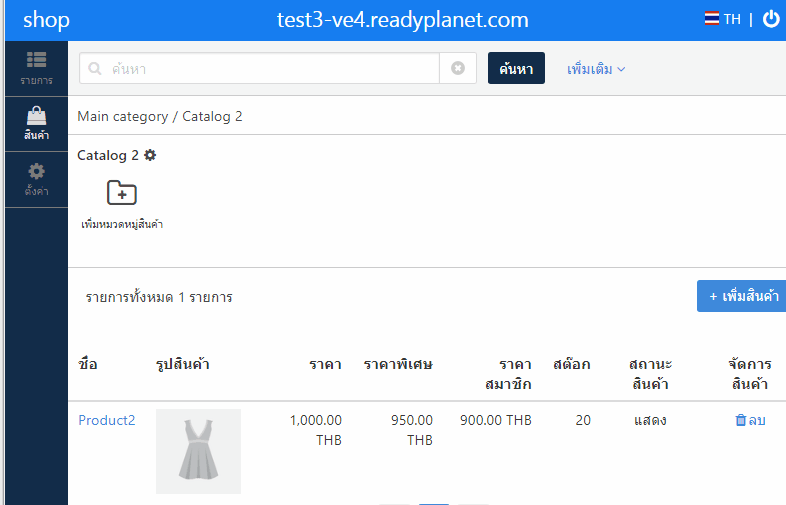
• เพิ่มสินค้าใหม่
คลิกที่หมวดหมู่สินค้าที่เพิ่มไว้แล้ว จะมีปุ่ม “เพิ่มสินค้า”
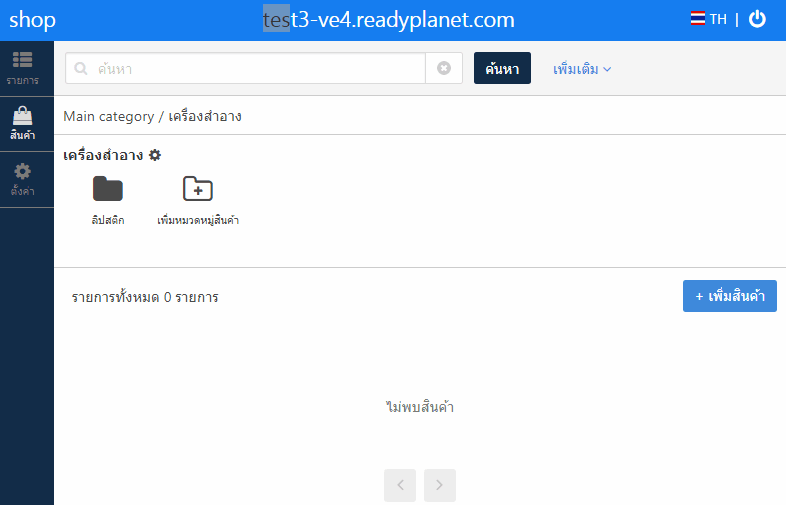
เมื่อคลิกแล้วจะปรากฎหน้าสำหรับใส่รายละเอียด ดังนี้
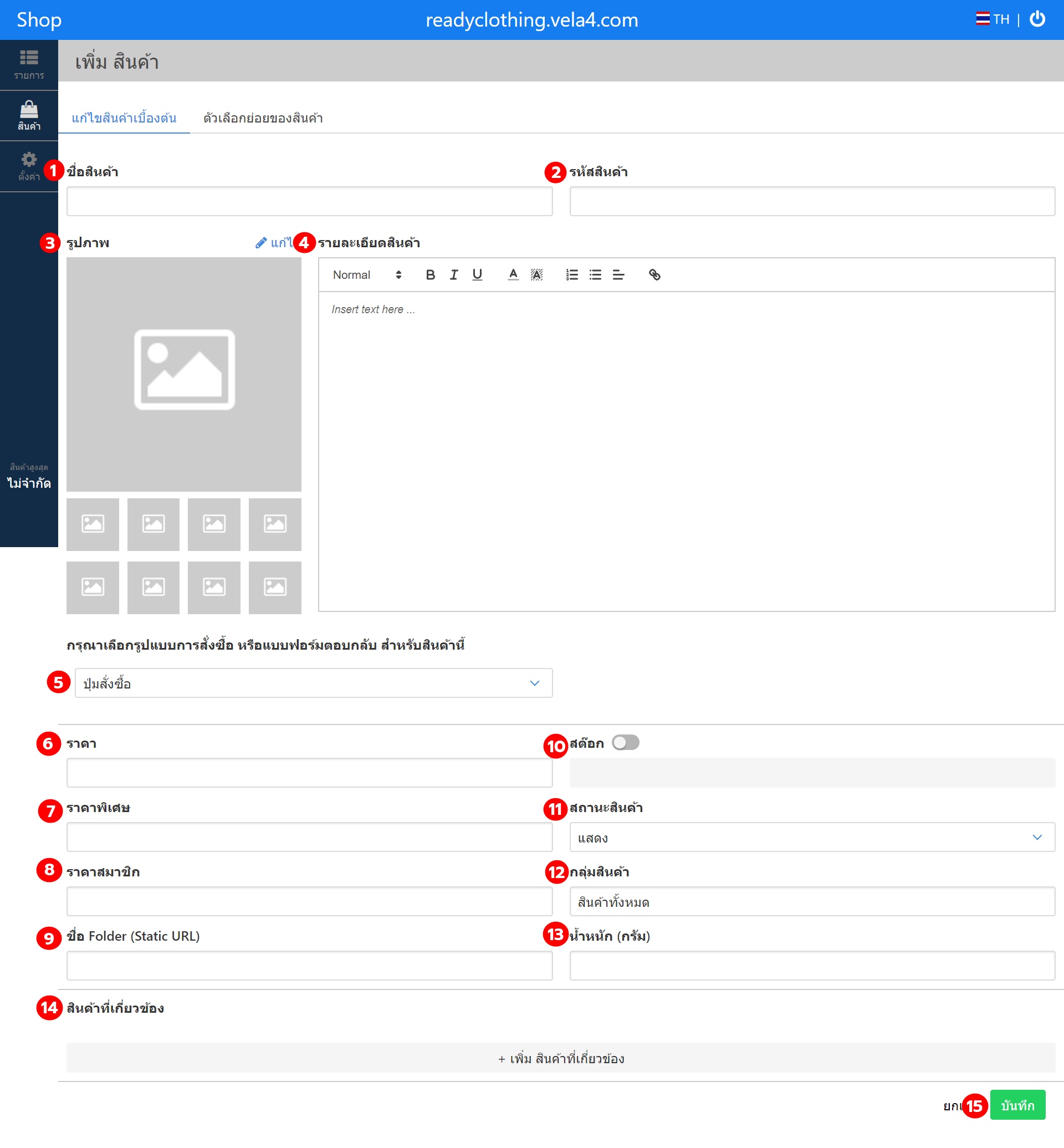
หมายเหตุ : ข้อที่มีสัญลักษณ์ * คือ ระบบบังคับกรอกข้อมูล
1. ชื่อสินค้า* : กรอกชื่อสินค้า สูงสุดไม่เกิน 200 ตัวอักษร
2. รหัสสินค้า* : ผู้ใช้งานสามารถกำหนดรหัสสินค้าเองได้ โดยการใช้ตัวอักษรหรือตัวเลข สูงสุดไม่เกิน 255 ตัวอักษร ซึ่งสินค้าใน Shop ทุกชิ้นจะต้องมีรหัสสินค้าที่ไม่ซ้ำกัน โดยเมื่อกรอกแล้วระบบจะตรวจสอบว่ารหัสสินค้าซ้ำกับชิ้นอื่น ๆ หรือไม่อัตโนมัติ
3. รูปภาพ : คลิก "แก้ไข" ที่หัวข้อรูปภาพ จะปรากฎหน้าต่างสำหรับจัดการรูปภาพประกอบสินค้า
♦ ผู้ใช้งานสามารถอัพโหลดรูปภาพสินค้าได้สูงสุด 30 ภาพ ต่อการเพิ่มสินค้า 1 ชิ้น
♦ รองรับรูปภาพนามสกุล (File type) .jpg หรือ .png ขนาดไฟล์ (File Size) ไม่เกิน 5 MB
♦ วิธีอัพโหลด คลิกบริเวณข้อความ "อัพโหลดรูป" จะปรากฎหน้าต่างสำหรับเลือกไฟล์รูปภาพจากอุปกรณ์ของคุณ ให้อัพโหลดได้ครั้งละ 1 รูป
เมื่อเลือกไฟล์แล้วจะปรากฎหน้าต่างให้ Crop รูปภาพสินค้าในตำแหน่งที่ต้องการ และกดบันทึก ซึ่งรูปภาพจะแสดงผลเป็นสี่เหลี่ยมจัตุรัสตามที่ Crop บนหน้าเว็บไซต์จริง
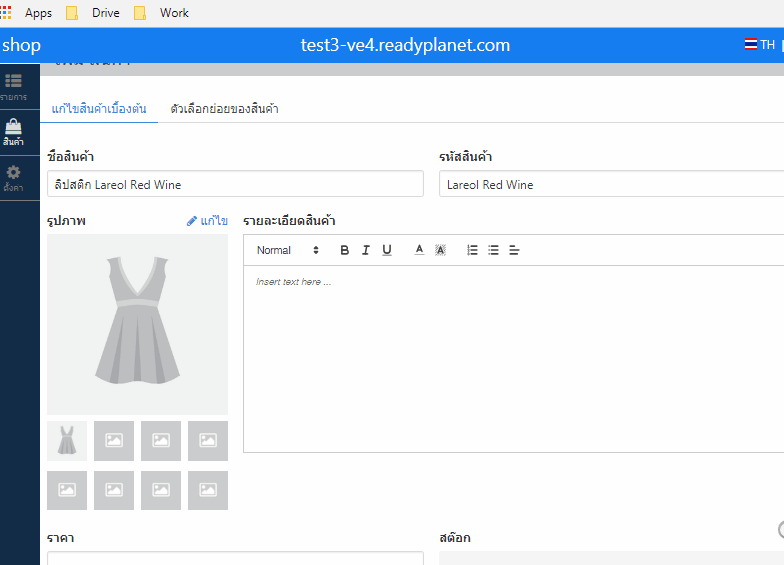
♦ เมื่ออัพโหลดสำเร็จแล้ว สามารถคลิกลากย้ายสลับตำแหน่งการแสดงผลรูปภาพได้ตามต้องการ โดยรูปภาพที่แสดงผลลำดับแรกสุด จะเป็นรูปภาพหลักของสินค้านั้น ๆ
และสามารถคลิกสัญลักษณ์กากบาท ที่มุมบนด้านขวาของรูปภาพ เพื่อลบรูปออกจากหน้ารายละเอียดสินค้าได้
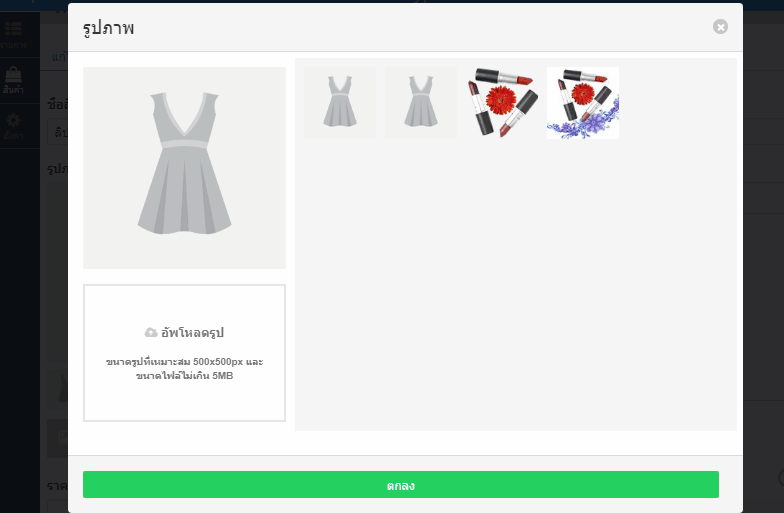
4. รายละเอียดสินค้า : กรอกข้อมูลสินค้าเป็นตัวอักษร และสามารถใช้เครื่องมือ Text Editor ในการจัดตำแหน่งข้อมูล รวมถึงตกแต่งตัวอักษรเพิ่มเติมได้
5. รูปแบบการสั่งซื้อ : สามารถเลือกได้ 2 แบบ ว่าจะใช้เป็นปุ่มสั่งซื้อ หรือแบบฟอร์มติดต่อกลับ
6. ราคา* : ราคาปกติของสินค้า
7. ราคาพิเศษ : ราคาสินค้าที่ขายจริง หากตัวเลขในช่องนี้ จะมีเส้นขีดทับเลขในส่วนราคา เพื่อแสดงผลว่าเป็นราคาที่ลดจากราคาปกติ
8. ราคาสมาชิก : ราคาสินค้าสำหรับสมาชิกของเว็บไซต์เท่านั้นจึงจะสั่งซื้อสินค้าในราคานี้ได้
9. ชื่อ Folder (Static URL) : ตั้งชื่อหน้า URL ให้กับหน้าสินค้านั้น ๆ โดยใส่ได้เฉพาะตัวอักษร, ตัวอักษรพร้อมตัวเลข หรือเครื่องหมาย - เท่านั้น และห้ามมีช่องว่าง
10. สต๊อก : สามารถกำหนดจำนวนสินค้าที่จะขายได้ โดยเมื่อเปิดใช้งานสต๊อกแล้ว จะต้องกรอกตัวเลขจำนวนสินค้าในช่องสต๊อก (หากใส่เลข 0 สินค้าจะแสดงสถานะเป็นสินค้าหมดบนหน้าเว็บไซต์จริง)
11. สถานะสินค้า : การเปลี่ยนสถานะสินค้า จะมีผลกับการแสดงผลสินค้าชิ้นนั้น ๆ ในหมวดหมู่สินค้าบนหน้าเว็บไซต์ โดยมีทั้งหมด 2 รูปแบบดังนี้
• สถานะแสดง คือ แสดงผลสินค้าชิ้นนั้นบนหน้าเว็บไซต์ตามปกติ
• สถานะซ่อน เลือกเพื่อไม่ให้แสดงผลในหมวดหมู่สินค้าบนหน้าเว็บไซต์
12. กลุ่มสินค้า : เลือกหมวดหมู่สินค้าที่ต้องการให้สินค้าชิ้นนี้อยู่ โดยค่าเริ่มต้นคืออยู่ภายใต้หมวดหมู่สินค้าล่าสุดที่ผู้ใช้งานคลิกเพิ่มสินค้า แต่สามารถคลิกเลือกหมวดหมู่สินค้าอื่น ๆ ได้จากหัวข้อนี้
13. น้ำหนัก : สามารถใส่น้ำหนักให้สินค้าแต่ละชิ้นได้ ซึ่งจะถูกเอาไปคำนวณกับค่าจัดส่งตามน้ำหนัก
14. สินค้าที่เกี่ยวข้อง : เพิ่มการแสดงผลสินค้าชิ้นอื่น ๆ ที่มีลักษณะใกล้เคียงกับสินค้าชิ้นนี้ เพื่อเป็นทางเลือกให้กับผู้ชมเว็บไซต์ ซึ่งจะแสดงผลด้านล่างต่อจากรายละเอียดสินค้าบนหน้าเว็บไซต์จริง
โดยคลิกที่ +เพิ่ม สินค้าที่เกี่ยวข้อง จากนั้นพิมพ์คำค้นหาสินค้า ด้วยชื่อสินค้าหรือรหัสสินค้า ตั้งแต่ 2 ตัวอักษรขึ้นไป แล้วกด Enter ระบบจะแสดงผลสินค้าที่มีคีย์เวิร์ดที่เกี่ยวข้อง พร้อมปุ่มให้กดเพิ่มสินค้าได้
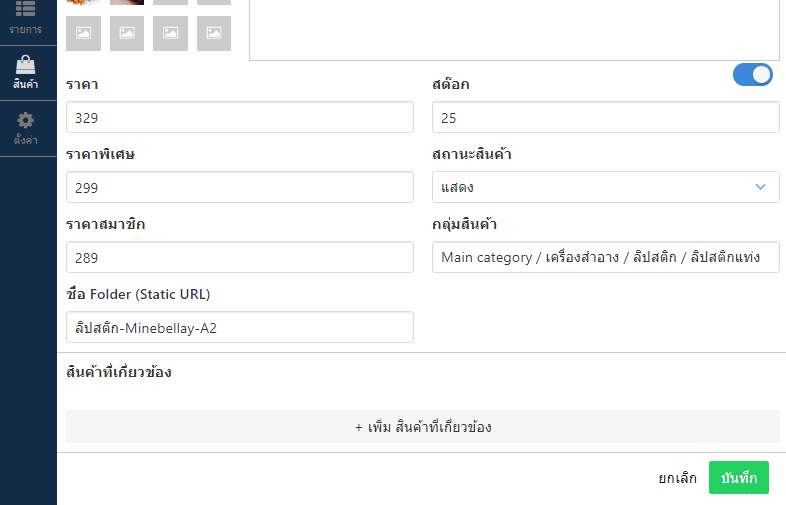
เมื่อกรอกรายละเอียดเรียบร้อยแล้ว คลิกปุ่ม บันทึก
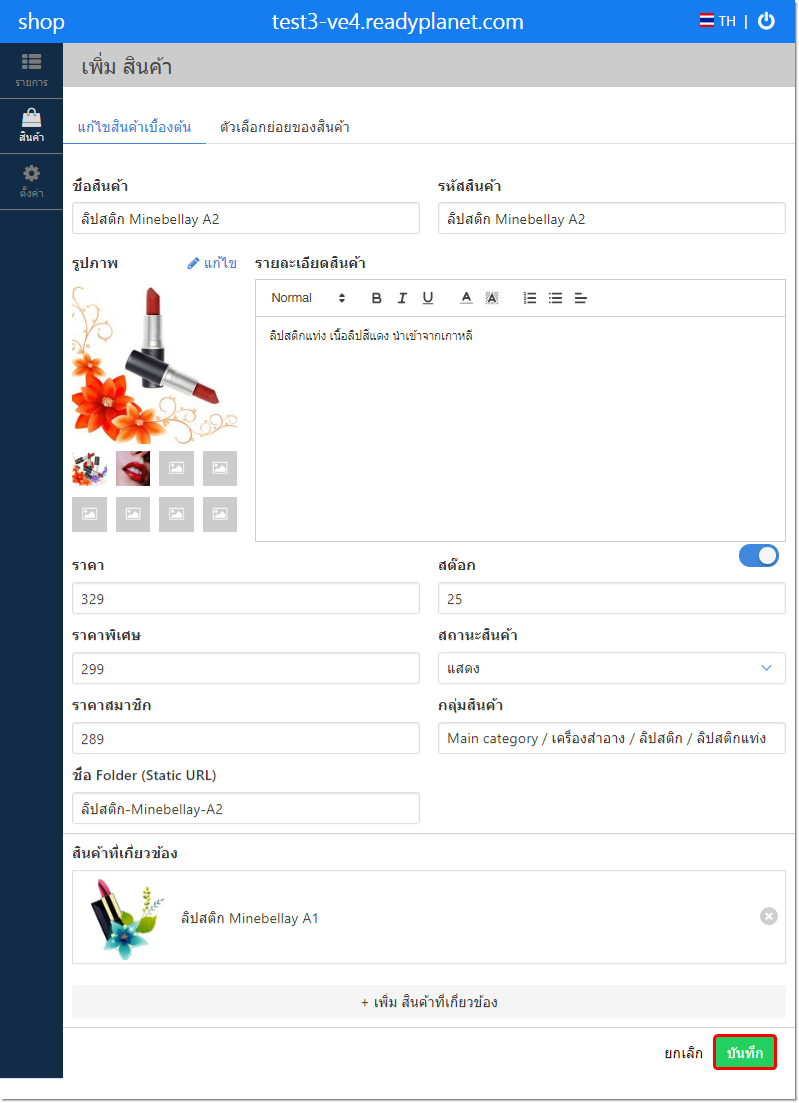
จากนั้น สินค้าที่เพิ่มใหม่ จะแสดงผลในหน้าหมวดหมู่สินค้านั้น ๆ เป็นลิสต์รายการ เรียงลำดับจากใหม่สุด ไปยังสินค้าที่เพิ่มไว้เก่ากว่า
ซึ่งผู้ใช้งานสามารถคลิกที่ชื่อคอลัมน์ เพื่อเปลี่ยนมุมมองการดูสินค้าในหมวดหมู่นั้น ๆ ให้เรียงตาม ชื่อสินค้า , ราคา, ราคาพิเศษ, ราคาสมาชิก, สต๊อก และสถานะสินค้าได้
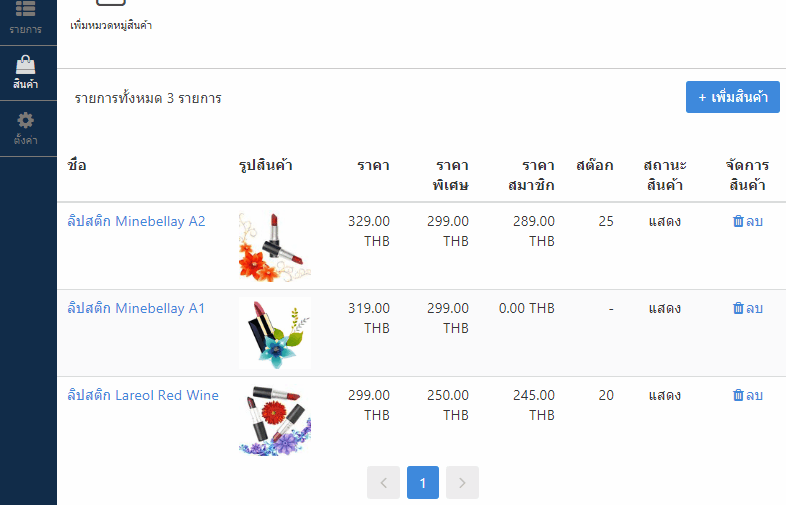
• แก้ไขสินค้าและสร้างตัวเลือกย่อยของสินค้า (Product Variants)
เมื่อเพิ่มสินค้าเรียบร้อยแล้ว สินค้าจะแสดงผลเป็นลิสต์อยู่ในหมวดหมู่สินค้า ผู้ใช้งานสามารถคลิกที่ชื่อสินค้าหรือรูปสินค้า เพื่อเข้าสู่หน้าแก้ไขสินค้าเบื้องต้น
นอกจากจะเปลี่ยนแปลงรายละเอียดรายละเอียดในหน้านี้ได้แล้ว ยังสามารถสร้างตัวเลือกย่อยของสินค้า (Product Variants) เช่น สี, รุ่น, ขนาด,รสชาติ ของสินค้าได้ เป็นต้น ซึ่งจะแสดงผลเป็น Drop down List ให้ลูกค้าเลือกได้ในหน้ารายละเอียดสินค้าบนเว็บไซต์จริง โดยมีขั้นตอนการสร้างคือ
- กำหนดคุณสมบัติของสินค้า : ใส่ข้อมูลหัวข้อตัวเลือก เช่น เลือกสีเสื้อ, ขนาดของเสื้อ, เลือกรสชาติ เป็นต้น โดยสินค้า 1 ชิ้น สามารถกำหนดคุณสมบัติของสินค้าได้สูงสุด 3 ชนิด
- กำหนดตัวเลือกของสินค้า : เป็นการใส่ตัวเลือกให้กับหัวข้อกำหนดคุณสมบัติสินค้า เช่น หากกำหนดหัวข้อเป็น เลือกรสชาติ ตัวเลือกของสินค้าที่จะใส่จะเป็นช็อกโกแลต, สตรอเบอรี่, วานิลา หรือมีสีของสินค้าให้เลือก เป็นต้น
• โดยตัวเลือกของสินค้า 1 ตัวเลือก สามารถพิมพ์ข้อความได้ไม่เกิน 20 ตัวอักษร
• เมื่อพิมพ์ตัวเลือกที่ 1 เสร็จแล้ว ให้กด Enter หรือพิมพ์สัญลักษณ์ , (Comma) จะเป็นการบันทึกข้อมูลตัวเลือกที่ 1 และพร้อมให้พิมพ์ตัวเลือกที่ 2 ต่อได้
• สามารถเพิ่มตัวเลือกของสินค้าได้สูงสุด 10 ตัวเลือก ต่อคุณสมบัติสินค้า 1 ชนิดค่ะ
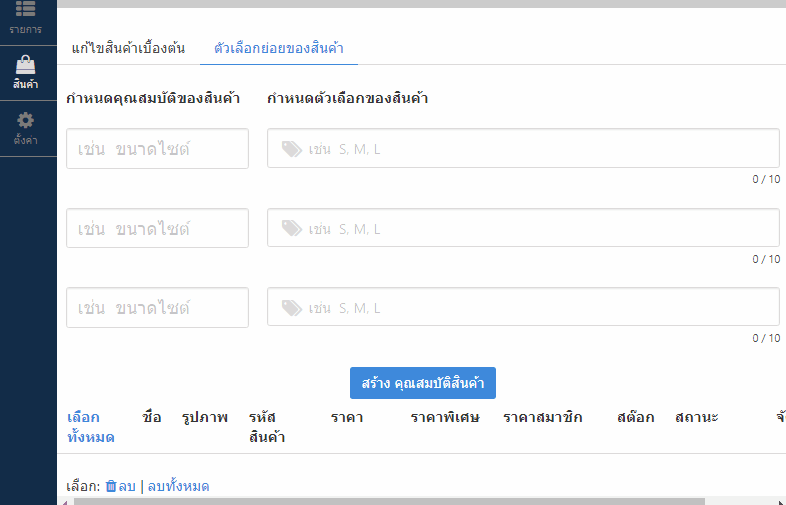
เมื่อกำหนดคุณสมบัติและตัวเลือกของสินค้าเรียบร้อยแล้ว คลิกปุ่ม “สร้าง คุณสมบัติสินค้า” จะปรากฎข้อมูลตัวเลือกย่อยของสินค้าที่ด้านล่างของหน้า (หน้าละ 5 รายการ) ผู้ใช้งานสามารถแก้ไขรายละเอียดได้ ดังนี้
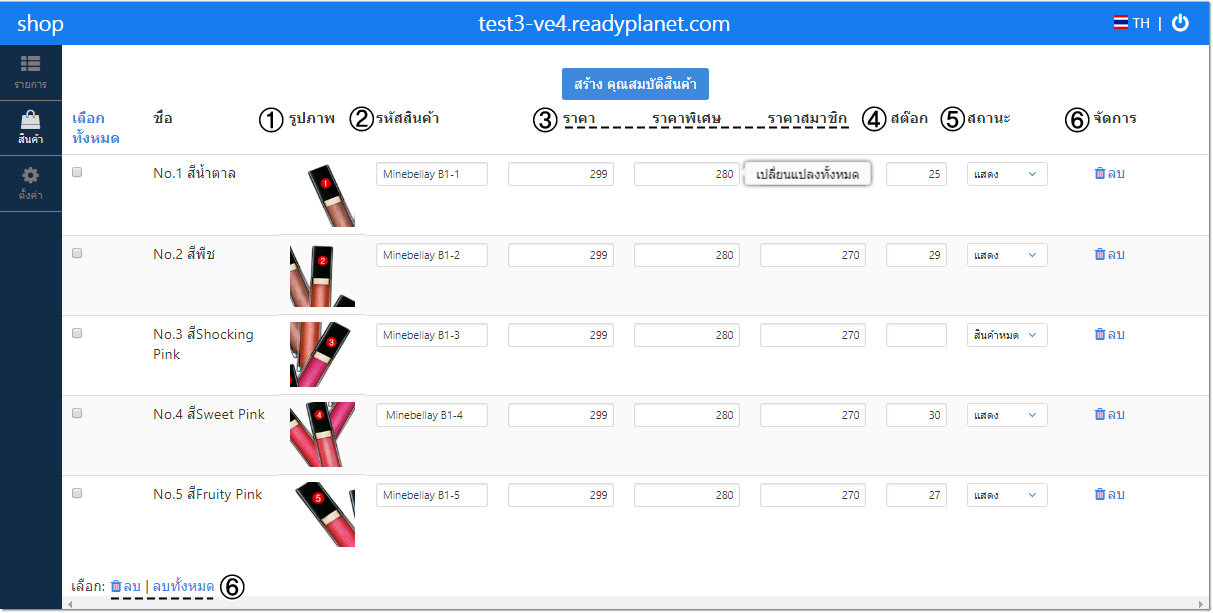
1. รูปภาพ : เบื้องต้นระบบจะนำรูปภาพหลักของสินค้ามาแสดงผลเป็นค่าเริ่มต้นให้กับคุณสมบัติสินค้าแต่ละตัวเลือก โดยผู้ใช้งานสามารถอัพโหลดรูปภาพสินค้าที่ตรงตามคุณสมบัติของตัวเลือกนั้น ๆ ได้ตัวเลือกละ 1 ภาพ
ด้วยการคลิกรูปสินค้าเริ่มต้น จากนั้นจะปรากฎหน้าต่างสำหรับอัพโหลดภาพและ Crop ภาพสินค้าในตำแหน่งที่ต้องการ (เป็นรูปสี่เหลี่ยมจัตุรัส) จากนั้นกดบันทึก และกดตกลง เพื่อยืนยันการเปลี่ยนแปลง
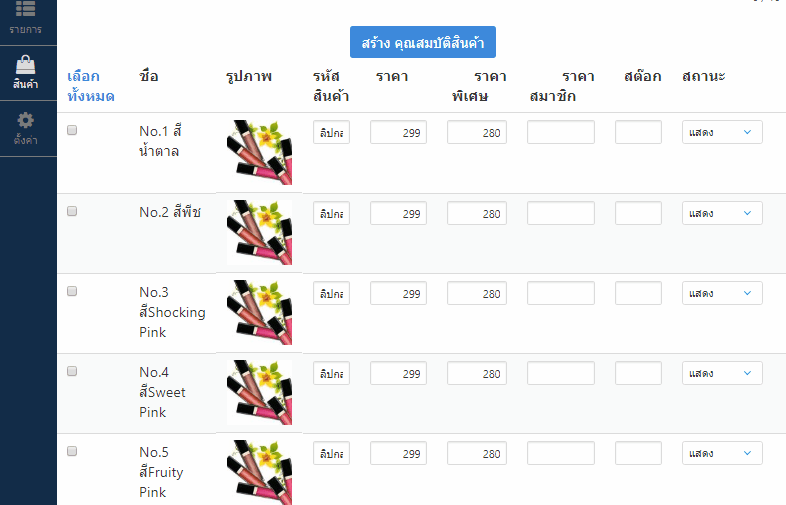
2. รหัสสินค้า : ระบบจะนำรหัสสินค้าหลักที่อยู่ในแท็บ แก้ไขสินค้าเบื้องต้น มาเติมตัวเลขเรียงตามลำดับให้กับคุณสมบัติสินค้าแต่ละตัวเลือก ซึ่งผู้ใช้งานสามารถแก้ไขเปลี่ยนแปลงรหัสสินค้า โดยการลบและพิมพ์ในช่องรหัส จากนั้นระบบจะบันทึกการเปลีย่นแปลงให้อัตโนมัติ
3. ราคา, ราคาพิเศษ, ราคาสมาชิก : หากราคาของสินค้าแต่ละคุณสมบัติ แตกต่างจากข้อมูลหลักที่กำหนดในแท็บแก้ไขสินค้าเบื้องต้น สามารถแก้ไขเปลี่ยนแปลงตัวเลขในแต่ละช่อง หรือปล่อยเป็นค่าว่างได้
4. สต๊อก : สามารถกำหนดจำนวนสินค้าที่จะขายได้ในแต่ละตัวเลือกได้ โดยกรอกตัวเลขจำนวนสต๊อกในแต่ละช่อง แต่หากใส่เลข 0 สินค้าจะแสดงสถานะเป็นสินค้าหมดบนหน้าเว็บไซต์จริง และหากเว้นว่างจะเท่ากับตัวเลือกสินค้านั้น ๆ ไม่ได้ใช้งานระบบสต๊อกค่ะ
หมายเหตุ
1. ผู้ใช้งานจำเป็นต้องเปิดใช้งานระบบสต๊อกหลักในแท็บแก้ไขสินค้าเบื้องต้น พร้อมกรอกตัวเลขจำนวนสินค้าในช่องสต๊อก (ที่ไม่ใช่เลข 0) ด้วย แต่ทั้งนี้เมื่อมีลูกค้าสั่งซื้อสินค้าที่มีตัวเลือกย่อย ระบบจะตัดสต๊อกจากตัวเลือกย่อยของสินค้านั้น ๆ โดยตรง
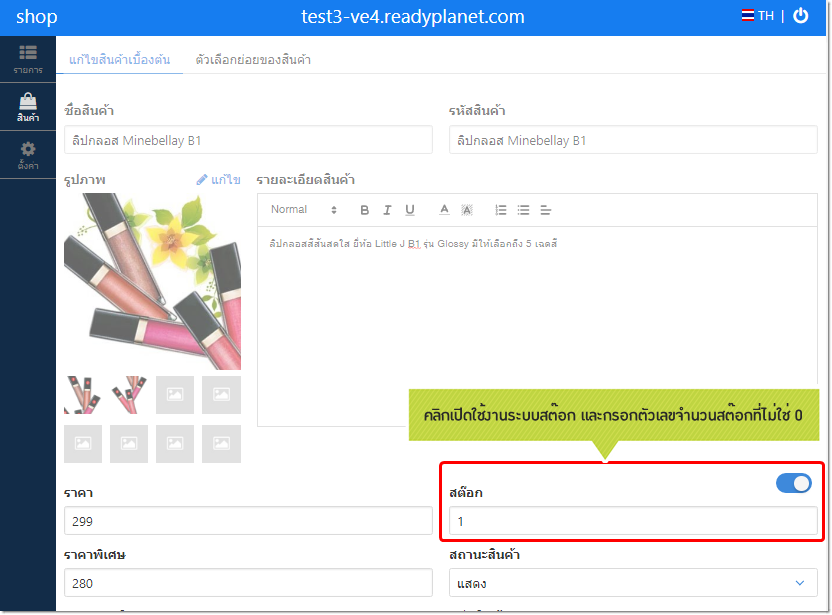
2. กรณีใส่จำนวนสต๊อกให้กับตัวเลือกย่อยของสินค้าแล้ว ในคอลัมน์ “สต๊อก” ที่หน้าหมวดหมู่สินค้า จะแสดงจำนวนผลรวมของสต๊อกที่ใส่ไว้ในตัวเลือกย่อยของสินค้าเท่านั้น (ไม่นับรวมจำนวนสต๊อกหลักในแท็บแก้ไขสินค้าเบื้องต้น)
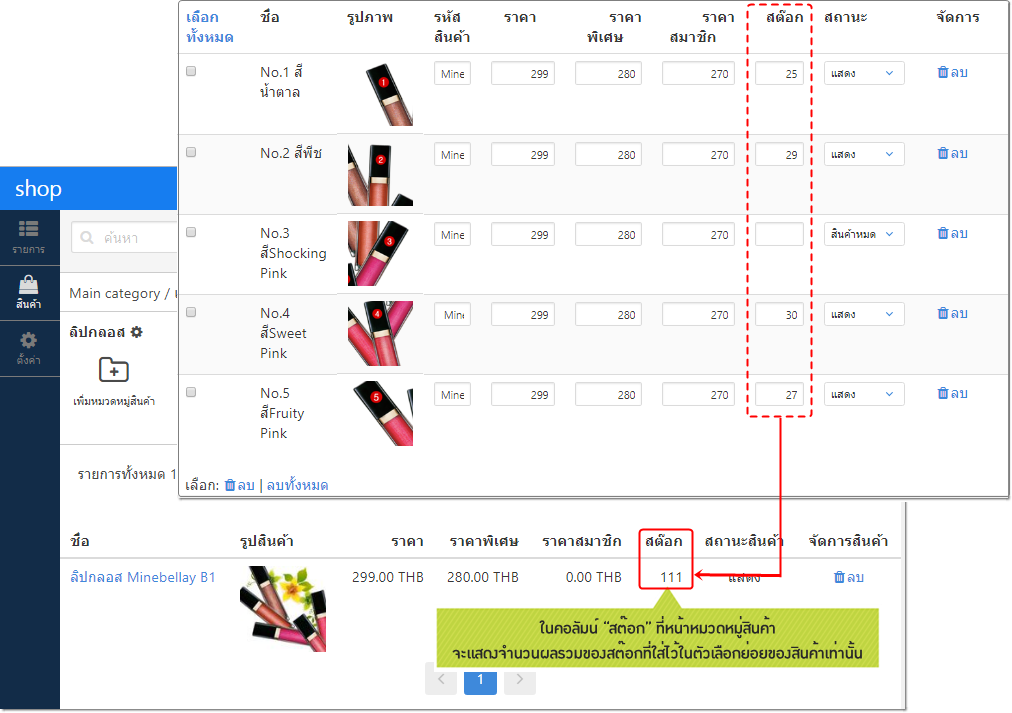
5. สถานะ : สามารถกำหนดสถานะให้กับตัวเลือกของสินค้าได้ 3 สถานะ คือ แสดงสินค้าปกติ, ซ่อนสินค้า, และสินค้าหมด
6. จัดการ : จะปรากฎปุ่มให้ลบตัวเลือกสินค้าที่ไม่ต้องการใช้งานได้
หรือหากต้องการลบตัวเลือกย่อยของสินค้าครั้งละหลายรายการ ให้ทำเครื่องหมายกาถูกที่หน้าตัวเลือก จากนั้นคลิกคำสั่ง “ลบ” ที่ด้านล่างของหน้า หรือคลิก “ลบทั้งหมด” หากต้องการยกเลิกการใช้ตัวเลือกย่อยของสินค้าทั้งหมดค่ะ
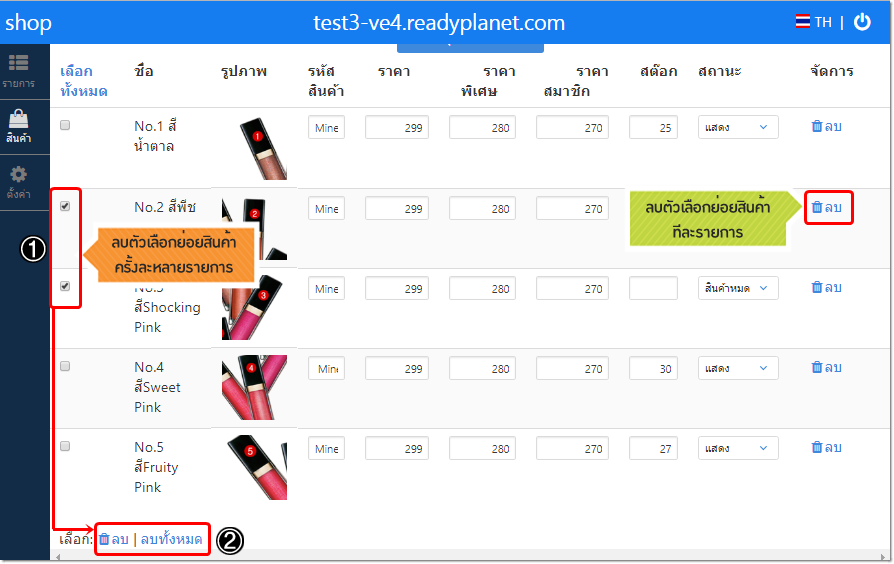
Tips : กรณีที่มีตัวเลือกย่อยของสินค้าจำนวนมาก แต่หากตัวเลือกย่อยแต่ละตัวมีข้อมูลในคอลัมน์ ราคาสินค้า, ราคาพิเศษ, ราคาสมาชิก และจำนวนสต๊อกสินค้าเป็นจำนวนเท่ากัน
เว็บมาสเตอร์สามารถพิมพ์ตัวเลขจำนวนในช่องใดช่องหนึ่งของคอลัมน์นั้น ๆ แล้วคลิกคำสั่ง "เปลี่ยนแปลงทั้งหมด" ที่ด้านข้างช่องข้อมูล ระบบจะอัพเดทตัวเลขจำนวนในคอลัมน์ดังกล่าวทั้งหมดในครั้งเดียว
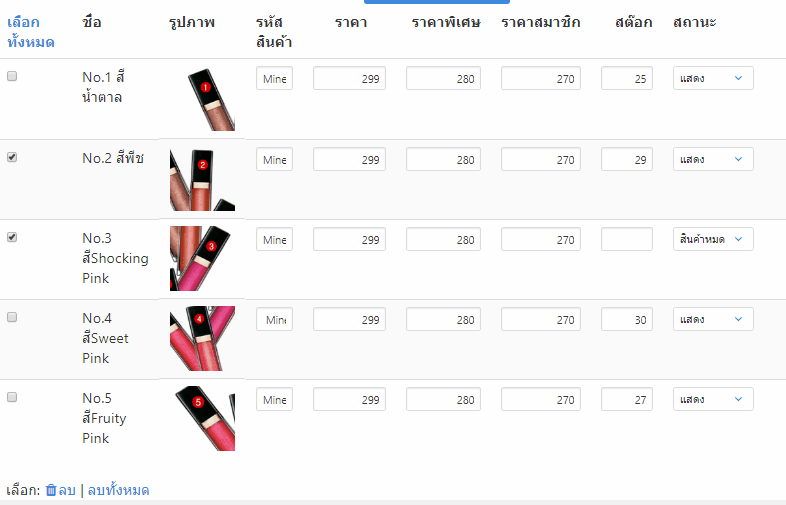
เพียงคลิกเข้าไปในหมวดหมู่สินค้า จนแสดงลิสต์รายการสินค้าอยู่ จะมีปุ่ม “ลบ” อยู่ทางด้านขวาของสินค้าทุกรายการ ผู้ใช้งานสามารถคลิกลบ และคลิกยืนยัน เพื่อลบสินค้าออกจาก Shop ได้
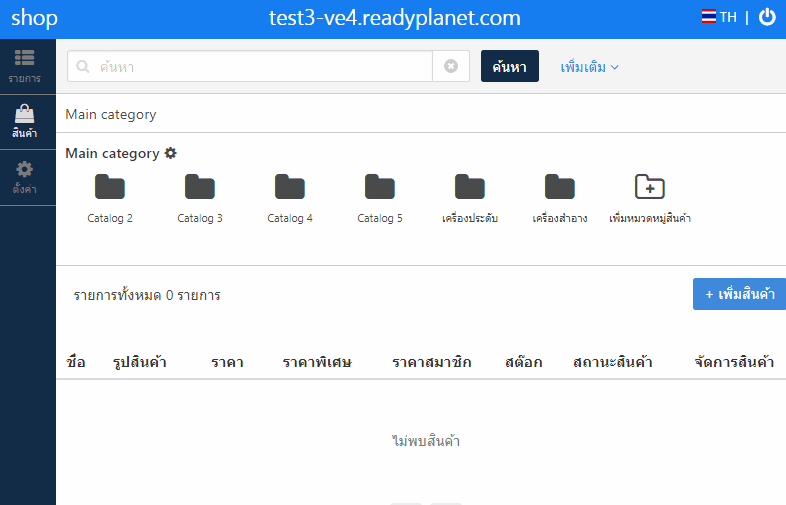
อีกหนึ่งวิธีที่จะช่วยให้ผู้ใช้งานสามารถเข้าถึงและจัดการสินค้าชิ้นที่ต้องการได้อย่างง่าย ก็คือ ระบบค้นหาสินค้า
โดยในช่องค้นหาที่แสดงผลอยู่ส่วนบนสุดของหน้าเมนู “สินค้า” ให้กรอกคีย์เวิร์ดตั้งแต่ 2 ตัวอักษรขึ้นไปแล้วกดปุ่มค้นหา หรือกดปุ่ม Enter ที่คีย์บอร์ด ระบบจะค้นหาสินค้าด้วยคีย์เวิร์ดที่เหมือนกัน จากชื่อสินค้า รหัสสินค้า และรายละเอียดสินค้า พร้อมแสดงผลการค้นหาเป็นลิสต์สินค้าจากทุกหมวดหมู่
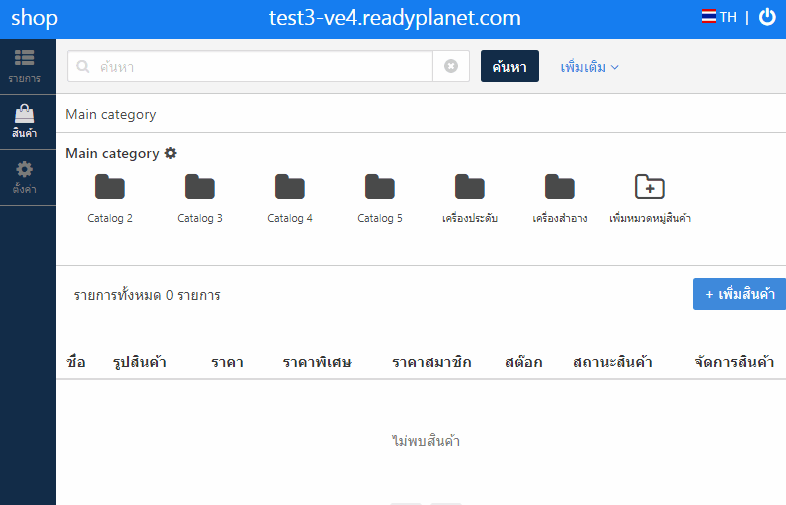
และเพื่อให้ค้นหาสินค้าอย่างเฉพาะเจาะจงมากขึ้น ผู้ใช้สามารถคลิก “เพิ่มเติม” และค้นหาสินค้าจากราคาสินค้าและจำนวนสต๊อก ซึ่งจะมี Drop down list ให้เลือกช่วงการค้นหา (ระหว่าง, เท่ากับ, น้อยกว่าหรือเท่ากับ และมากกว่าหรือเท่ากับ) พร้อมช่องให้ระบุตัวเลขราคาหรือจำนวนสต๊อกที่ต้องการ โดยมีขอบเขตการค้นหา ได้แก่
- การค้นหาจากราคาสินค้า ระบบจะค้นหาจากคอลัมน์ ราคา ในหน้ารวม Product List ซึ่งเป็นราคาปกติของสินค้าเท่านั้น
- การค้นหาจากสต๊อก ระบบจะค้นหาสินค้าจากตัวเลขที่แสดงผลในคอลัมน์ สต๊อก ในหน้ารวม Product List เท่านั้น
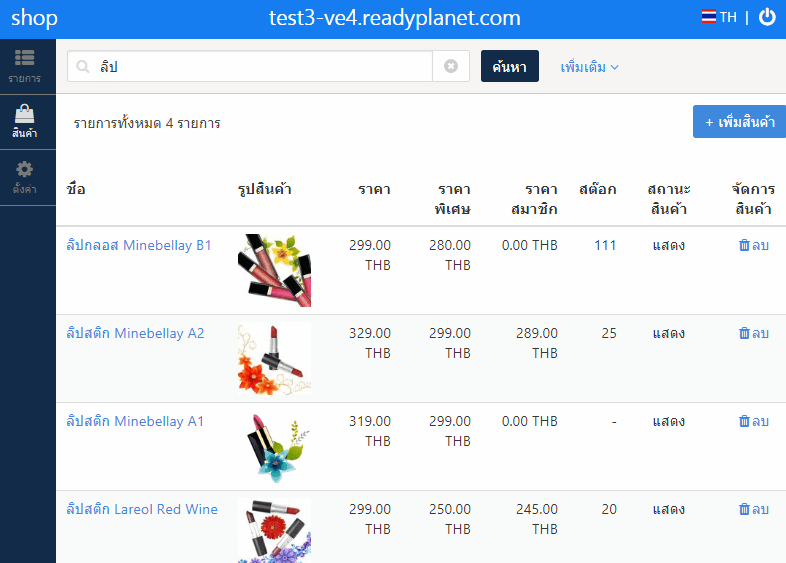
เมื่อเพิ่มสินค้าลงไปในระบบแล้ว ต้องการให้สินค้าบางชิ้นแสดงผลอยู่ตำแหน่งด้านบนสุดของหน้ารวมสินค้า สามารถทำได้โดยการ ปักหมุด ค่ะ เพื่อให้สินค้าเฉพาะชิ้นที่เราต้องการแสดงผลยู่ด้านบนสุดนั่นเอง การตั้งค่าไปที่คลิกที่หัวข้อ “เรียง”จากนั้นเอาเมาส์ไปแตะตรงรูปสินค้าที่ต้องการแล้วคลิก “ปักหมุด” ค่ะ จากนั้นสินค้าที่ปักหมุดไว้จะถูกดึงมาแสดงผลด้านหน้าสุดตามลำดับการปักหมุดค่ะ
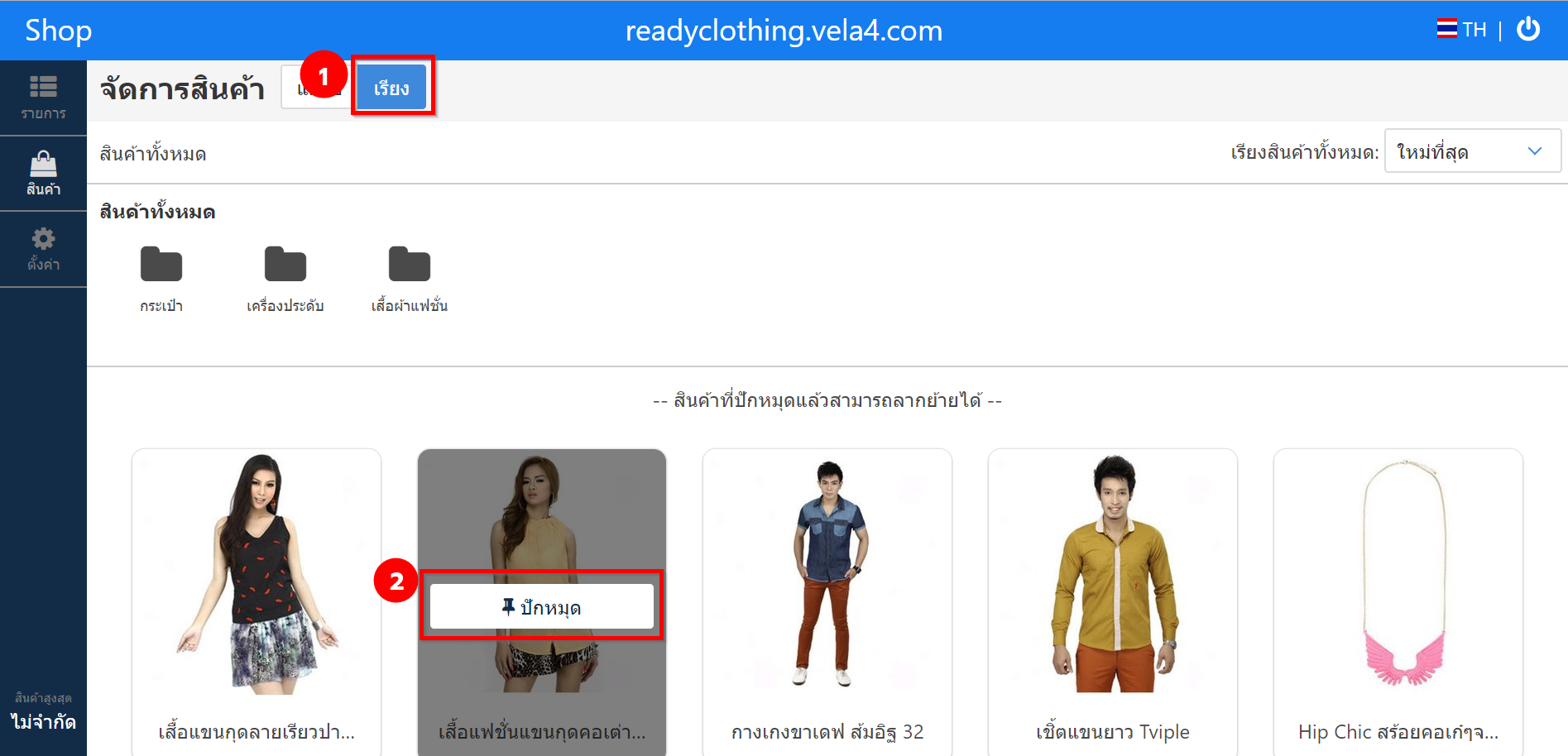
นอกจากการปักหมุดเพื่อจัดเรียงลำดับการแสดงผลสินค้าแล้ว สินค้าที่ปักหมุดไว้ ยังสามารถลากสลับตำแหน่งกันได้ตามที่ต้องการ
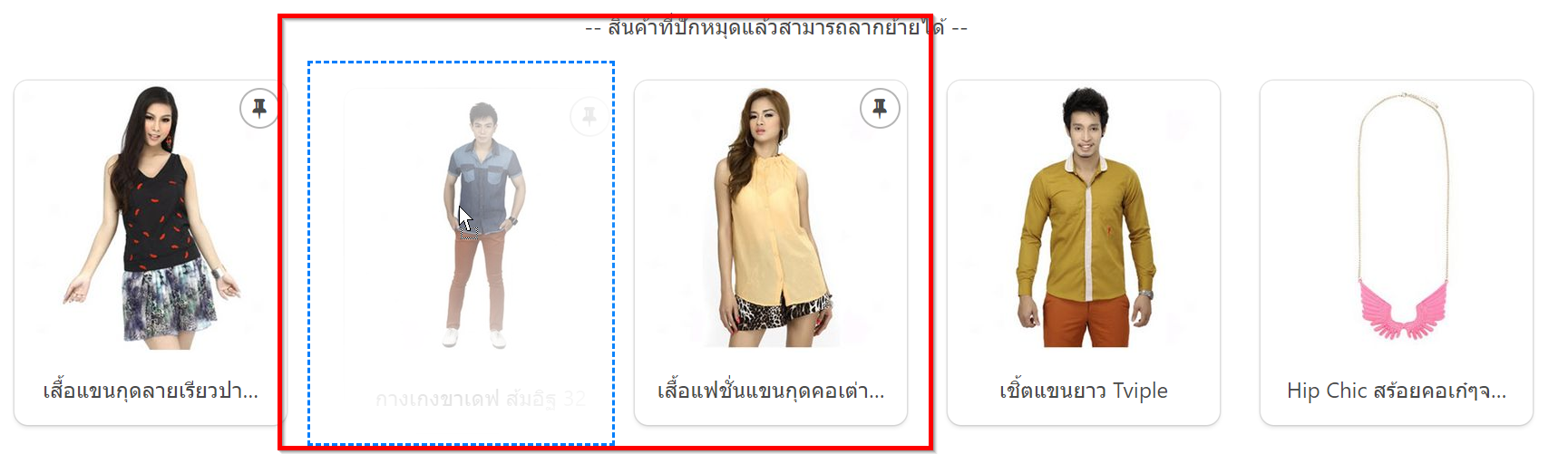
หรือหากต้องการยกเลิกการปักหมุด เพียงแค่คลิกที่สัญลักษณ์หมุดตำแหน่งสินค้าที่ต้องการ และคลิกที่ "เลิกปักหมุด" หมุดก็จะหายไปจากสินค้าชิ้นนั้นๆค่ะ