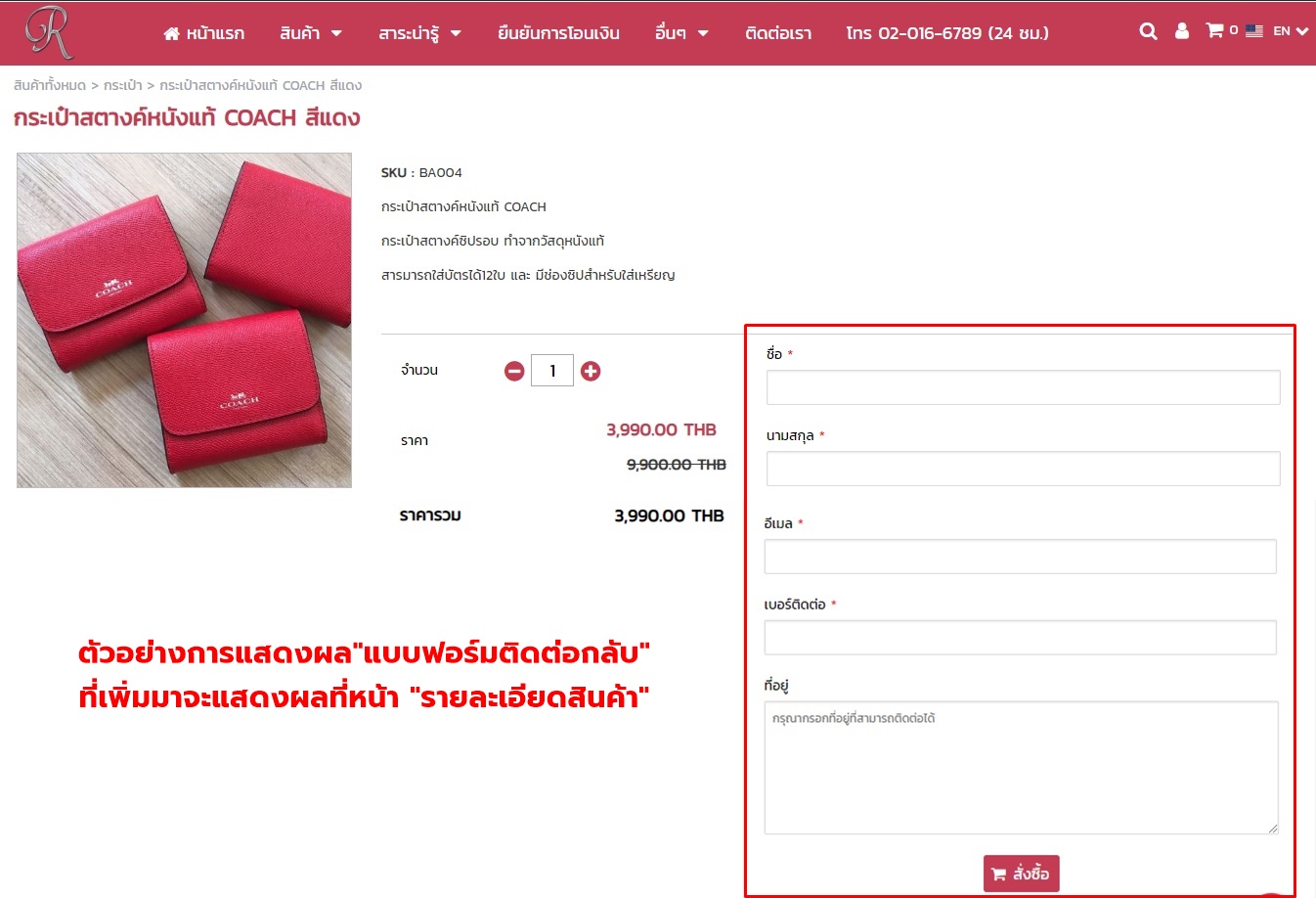ตั้งค่า R-Shop
ผู้ใช้งานสามารถตั้งค่าพื้นฐานระบบ R-Shop ได้ ในส่วนต่าง ๆ ดังต่อไปนี้
1. ตั้งค่าพื้นฐาน ประกอบด้วยหัวข้อสำหรับตั้งค่า ได้แก่
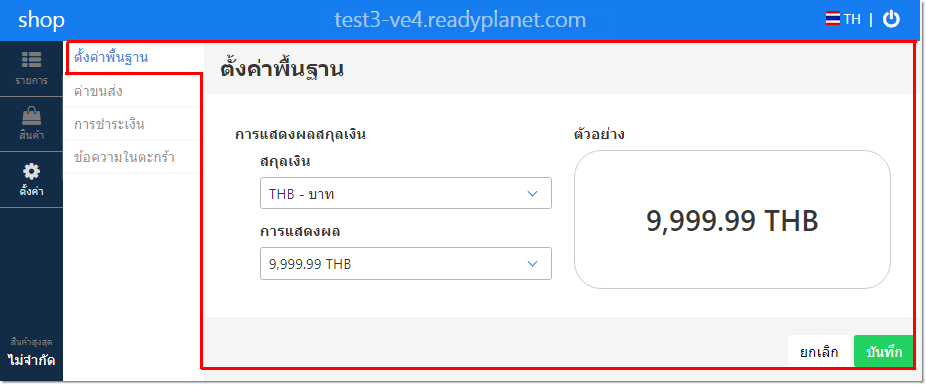
- สกุลเงิน : สามารถเลือกสกุลเงินของราคาสินค้า ที่จะใช้ใน R-Shop ได้ 18 สกุลเงิน
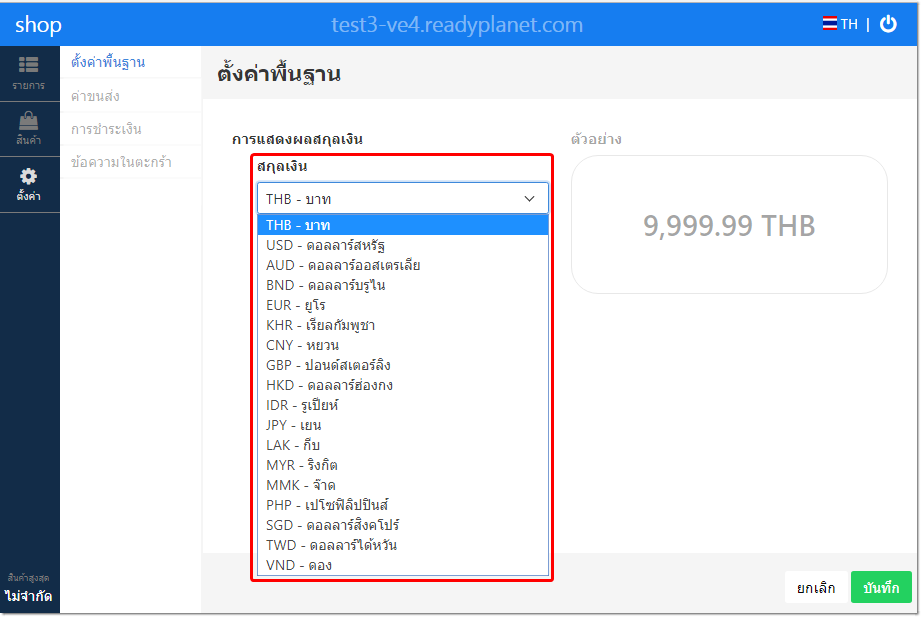
- การแสดงผล : เลือกการแสดงผลหน่วยสกุลเงินเป็น "ISO" คือ รหัสตัวอักษร 3 ตัวตามที่กำหนดโดยองค์การมาตรฐานสากล หรือ "สัญลักษณ์" ของสกุลเงิน และสามารถเลือก ตำแหน่งการแสดงผลสกุลเงิน ให้อยู่ด้านหน้าหรือหลังของตัวเลขราคาได้
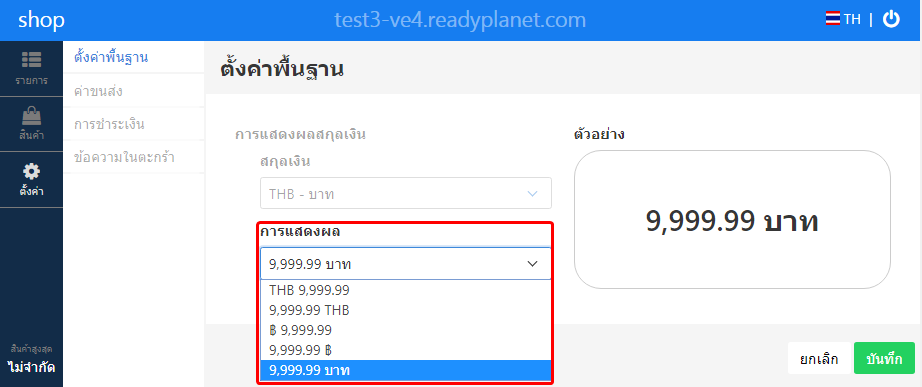
เมื่อตั้งค่าพื้นฐานเรียบร้อยแล้ว คลิก "บันทึก"
เป็นการตั้งค่าการจัดส่งสินค้าไปยังผู้ซื้อ โดยผู้ใช้งานสามารถกำหนด พื้นที่จัดส่งสินค้า (Region) ได้ 2 แบบ และ สามารถกำหนด รูปแบบค่าขนส่ง ได้ถึง 4 ประเภท รายละเอียดดังนี้
พื้นที่จัดส่งสินค้า (Region) สามารถกำหนดได้ 2 แบบ คือ
1. เลือกการจัดส่งแบบ เพิ่มประเทศในพื้นที่นี้ เป็นการกำหนดประเทศไว้บางประเทศเท่านั้น เช่น กำหนดให้การจัดส่งสามารถจัดส่งได้แค่ ไทย, พม่า และกัมพูชา
2. เลือกการจัดส่งแบบ ประเทศที่ไม่ได้อยู่ในพื้นที่จัดส่งอื่น คือเป็นการเลือกประเทศอื่นๆ ที่นอกเหนือจากประเทศที่ถูกกำหนดไว้ในแบบที่ 1 หรือถ้าหากไม่เคยเพิ่ม พื้นที่การจัดส่งสินค้า (Region) แบบที่ 1 ไว้ก่อนเลย การเลือกเพิ่มแบบที่ 2 จะแสดงครบทุกประเทศ
วิธีเพิ่มพื้นที่จัดส่งสินค้า
1.คลิกเมนู ตั้งค่า > เลือกเมนู ค่าขนส่ง > คลิกเลือกปุ่ม > คลิกที่  เพื่อแก้ไขพื้นที่จัดส่งของระบบ หรือ คลิกที่ "เพิ่มพิ้นที่จัดส่ง" เพื่อเพิ่มพื้นที่จัดส่งใหม่
เพื่อแก้ไขพื้นที่จัดส่งของระบบ หรือ คลิกที่ "เพิ่มพิ้นที่จัดส่ง" เพื่อเพิ่มพื้นที่จัดส่งใหม่
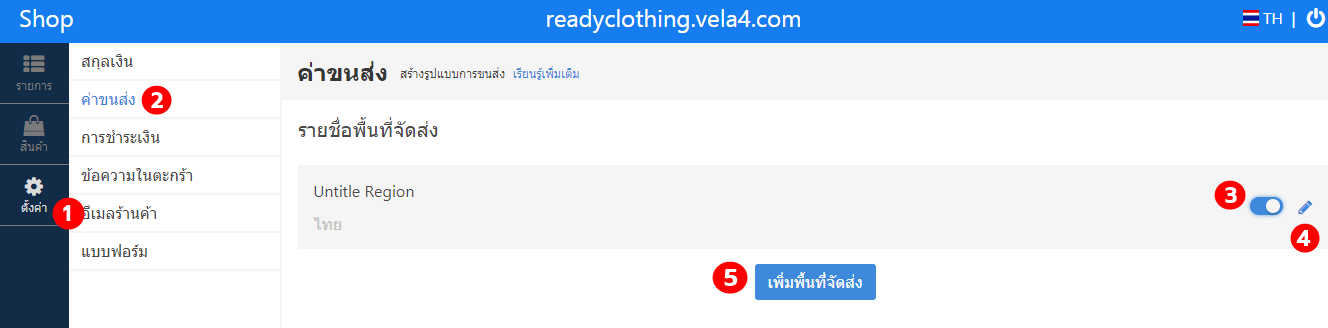
2. จากนั้น ตั้งชื่อให้กับ Region เช่น จัดส่งภายในประเทศ จากนั้น เพิ่มประเทศให้กับพื้นที่จัดส่ง สามารถเลือกได้ 2 แบบ ดังที่กล่าวข้างต้น คือ
- เลือกแบบเพิ่มประเทศเอง (สามารถเลือกประเทศได้ไม่จำกัด)
- เลือกแบบ ประเทศที่ไม่ได้อยู่ในพื้นที่จัดส่งอื่น (ระบบจะดึงประเทศที่เหลือทั้งหมด นอกเหนือจากการ เพิ่มประเทศเองในแบบแรก มาให้อัตโนมัติ )
เมื่อเลือกประเทศเสร็จเรียบร้อยแล้ว เป็นการเสร็จสิ้นขั้นตอนการเพิ่ม Region
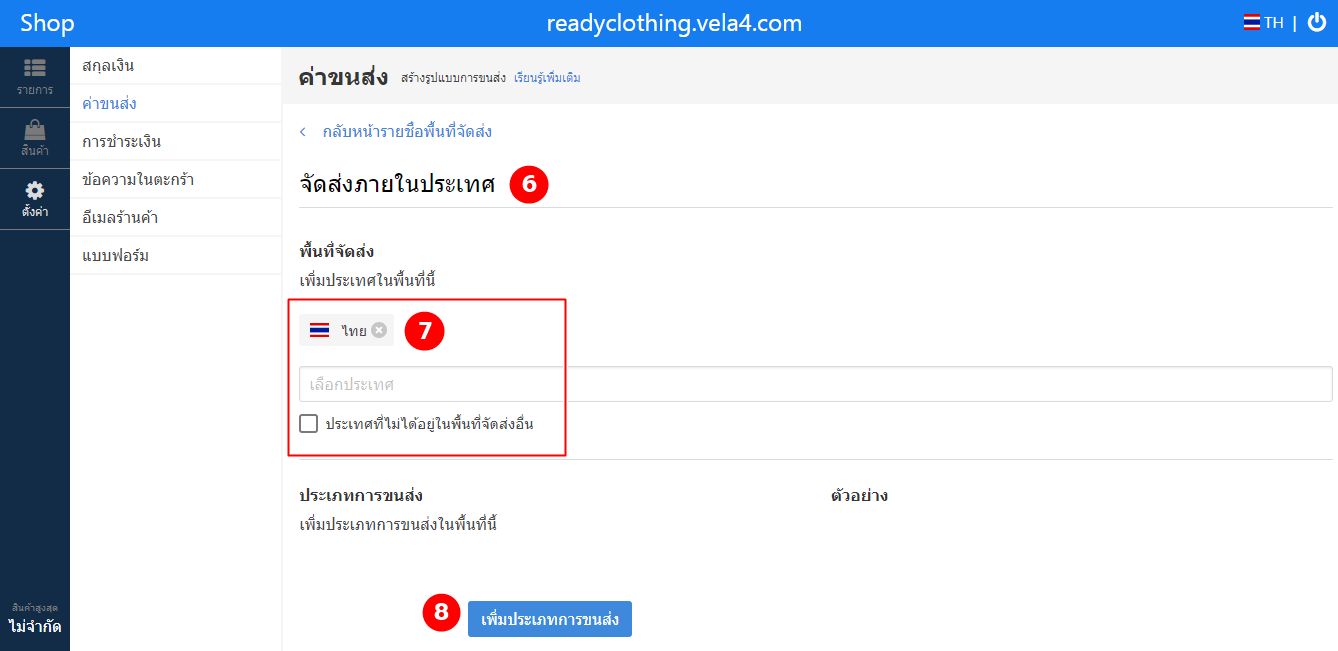
หมายเหตุ : Region ที่เป็น Defult ของระบบ จะตั้งพื้นที่การจัดส่งเป็นประเทศไทยให้อัตโนมัติ
รูปแบบค่าขนส่ง สามารถกำหนดได้ 4 ประเภท ดังนี้
1. ฟรีค่าจัดส่ง (Free Shipping) เป็นการเลือกใช้งานค่าขนส่งแบบฟรี โดยระบบจะไม่คิดค่าขนส่งเมื่อมีการสั่งซื้อสินค้า
วิธีเพิ่มค่าขนส่งแบบ "ฟรีค่าจัดส่ง" คลิกเมนู ตั้งค่า > คลิกแก้ไข Region ที่ต้องการเพิ่มค่าขนส่ง > คลิกเลือกปุ่ม เพิ่มประเภทการขนส่ง ระบบจะให้กรอกข้อมูลดังนี้
- ชื่อการจัดส่งสินค้า เช่น "จัดส่งฟรีลงทะเบียน"
- การจัดส่ง ให้เลือกเป็น "ฟรีค่าจัดส่ง"
- ระยะเวลาในการจัดส่ง สามารถกำหนดเวลาที่ลูกค้าจะได้รับสินค้าหลังจัดส่งได้ เช่น 5-7 วัน
- เรียบร้อยแล้ว คลิกปุ่ม "บันทึก"
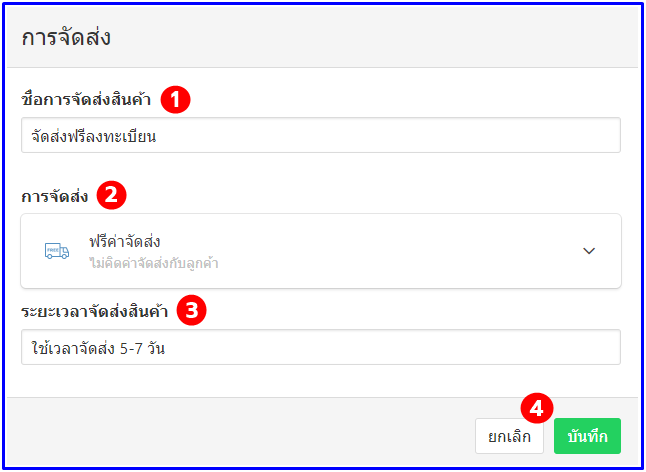
2. ระบุค่าจัดส่ง (Flat Rate) เป็นการตั้งอัตราค่าจัดส่งแบบคงที่ โดยไม่ว่าจะซื้อสินค้ากี่ชิ้น หรือราคากี่บาท การตั้งค่าแบบ ระบุค่าจัด ส่งสามารถนำมาใช้กับการจัดส่งแบบแยกประเภทการจัดส่ง เช่น ส่งแบบลงทะเบียน หรือ EMS ซึ่งราคาที่ตั้งไว้จะคงที่เท่ากันทั้งหมดไม่ว่าจัดส่งสินค้าไปที่ใดก็ตาม
วิธีเพิ่มค่าขนส่งแบบ "ระบุค่าจัดส่ง" คลิกเมนู ตั้งค่า > คลิกแก้ไข Region ที่ต้องการเพิ่มค่าขนส่ง > คลิกเลือกปุ่ม เพิ่มประเภทการขนส่ง ระบบจะให้กรอกข้อมูลดังนี้
- ชื่อการจัดส่งสินค้า เช่น "EMS"
- การจัดส่ง ให้เลือกเป็น "ระบุค่าจัดส่ง"
- ระยะเวลาในการจัดส่ง สามารถกำหนดเวลาที่ลูกค้าจะได้รับสินค้าหลังจัดส่งได้ เช่น 3-5 วัน
- ฟรีค่าจัดส่งเมื่อสั่งซื้อสินค้าที่มีมูลค่ารวมากกว่าที่กำหนด สามารถกำหนดได้ว่าหากลูกค้าสั่งซื้อเกินราคาที่กำหนดไว้จะจัดส่งให้ฟรี เช่น หากสั่งซื้อมากกว่า 1000 บาท จัดส่งฟรี
- เรียบร้อยแล้ว คลิกปุ่ม "บันทึก"
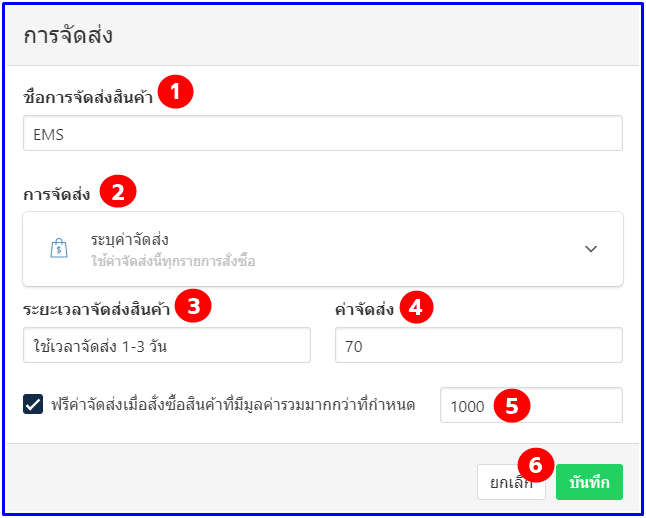
3. ค่าจัดส่งตามจำนวน (Rate By Quantity) เป็นการตั้งค่าราคาค่าขนส่ง ให้คิดจากจำนวนชิ้นของสินค้า สามารถตั้งค่าช่วงจำนวน ได้มากถึง 300 ช่วงด้วยกัน โดยค่าเริ่มต้นแถวแรกจะเริ่มจาก 0 - 1 และแถวสุดท้ายจะจบด้วย and up โดยที่ โดยระบบจะคิดค่าขนส่งตามจำนวนชิ้นที่กำหนดไว้
วิธีเพิ่มค่าขนส่งแบบ "ค่าจัดส่งตามจำนวน" คลิกเมนู ตั้งค่า > คลิกแก้ไข Region ที่ต้องการเพิ่มค่าขนส่ง > คลิกเลือกปุ่ม เพิ่มประเภทการขนส่ง ระบบจะให้กรอกข้อมูลดังนี้
- ชื่อการจัดส่งสินค้า เช่น "คิดค่าจัดส่งตามจำนวนสินค้า"
- การจัดส่ง ให้เลือกเป็น "ค่าจัดส่งตามจำนวน"
- ระยะเวลาในการจัดส่ง สามารถกำหนดเวลาที่ลูกค้าจะได้รับสินค้าหลังจัดส่งได้ เช่น 3-5 วัน
- ช่วงจำนวนสินค้า และ ค่าจัดส่ง สามารถกำหนดได้สูงสุด 300 ช่วง โดยค่าเริ่มต้นแถวแรกจะเริ่มจาก 0 - 1 และแถวสุดท้ายจะจบด้วย and up เช่น 0-3 ชิ้น ค่าจัดส่ง 70 บาท
- ฟรีค่าจัดส่งเมื่อสั่งซื้อสินค้าที่มีมูลค่ารวมากกว่าที่กำหนด สามารถกำหนดได้ว่าหากลูกค้าสั่งซื้อเกินราคาที่กำหนดไว้จะจัดส่งให้ฟรี เช่น หากสั่งซื้อมากกว่า 1000 บาท จัดส่งฟรี
- เรียบร้อยแล้ว คลิกปุ่ม "บันทึก"
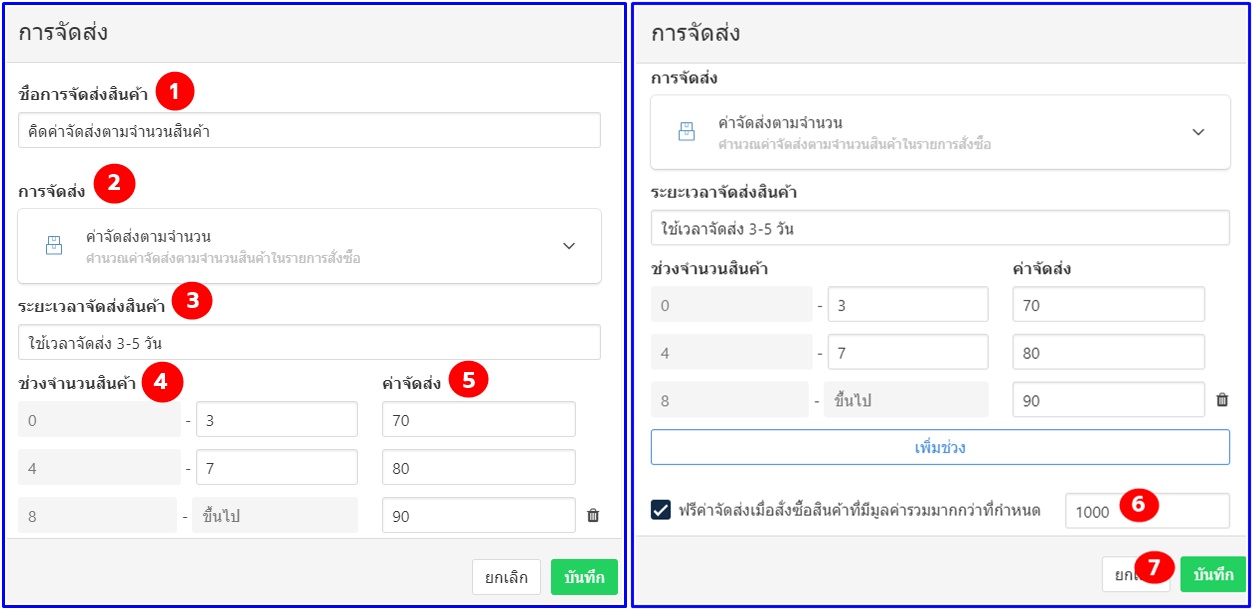
4. ค่าจัดส่งตามน้ำหนัก (Rate By Weight) เป็นการตั้งค่าราคาค่าขนส่ง ให้คิดจากน้ำหนักของสินค้า สามารถตั้งค่าช่วงน้ำหนักได้มากถึง 300 ช่วงด้วยกัน โดยระบบจะคิดค่าขนส่งตามน้ำหนักสินค้าที่กำหนดไว้
วิธีเพิ่มค่าขนส่ง แบบ "ค่าจัดส่งตามน้ำหนัก" คลิกเมนู ตั้งค่า > คลิกแก้ไข Region ที่ต้องการเพิ่มค่าขนส่ง > คลิกเลือกปุ่ม เพิ่มประเภทการขนส่ง ระบบจะให้กรอกข้อมูลดังนี้
- ชื่อการจัดส่งสินค้า เช่น "คิดค่าจัดส่งตามน้ำหนักสินค้า"
- การจัดส่ง ให้เลือกเป็น "ค่าจัดส่งตามน้ำหนัก"
- ระยะเวลาในการจัดส่ง สามารถกำหนดเวลาที่ลูกค้าจะได้รับสินค้าหลังจัดส่งได้ เช่น 1-3 วัน
- ช่วงน้ำหนักสินค้า และ ค่าจัดส่ง สามารถกำหนดได้สูงสุด 300 ช่วง โดยค่าเริ่มต้นแถวแรกจะเริ่มจาก 0 - 1 และแถวสุดท้ายจะจบด้วย and up เช่น 0-1000 กรัม ค่าจัดส่ง 50 บาท
- ฟรีค่าจัดส่งเมื่อสั่งซื้อสินค้าที่มีมูลค่ารวมากกว่าที่กำหนด สามารถกำหนดได้ว่าหากลูกค้าสั่งซื้อเกินราคาที่กำหนดไว้จะจัดส่งให้ฟรี เช่น หากสั่งซื้อมากกว่า 1000 บาท จัดส่งฟรี
- เรียบร้อยแล้ว คลิกปุ่ม "บันทึก"
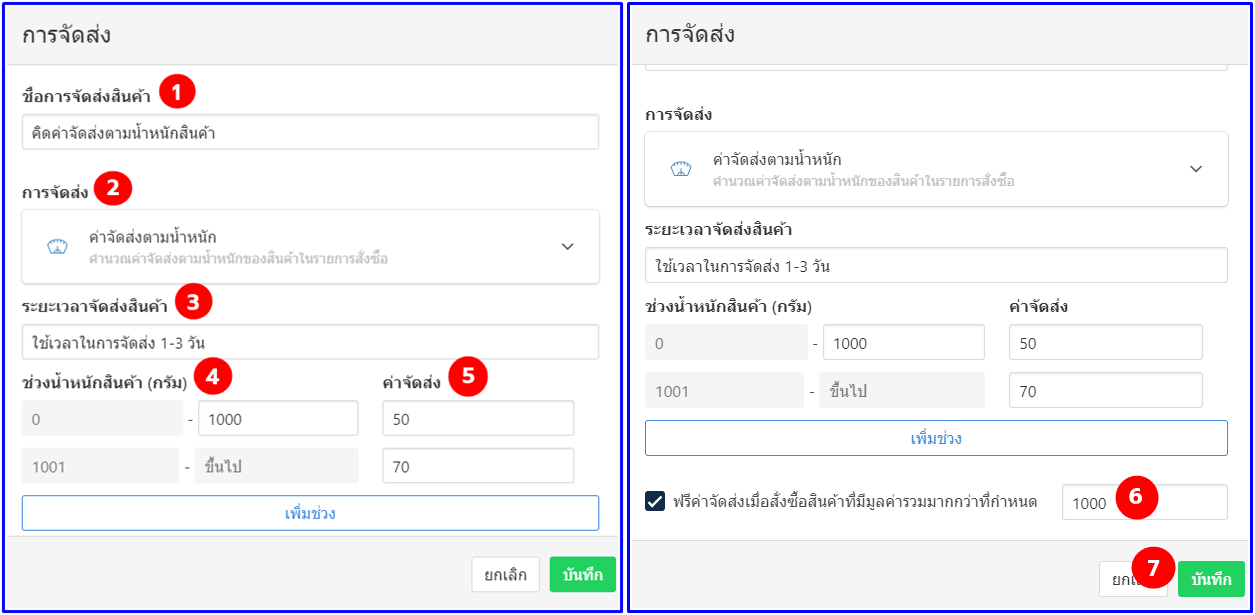
• ข้อแนะนำเกี่ยวกับเพิ่มตัวเลือกค่าขนส่งสินค้า
- ระบบค่าขนส่งจะแสดงเมื่อคลิกปุ่มสั่งซื้อสินค้าไปจนถึงหน้า “ยืนยันการชำระเงิน” โดยค่าขนส่งที่แสดงนั้น จะแสดงตามข้อมูลประเทศที่อยู่ของลูกค้าที่สั่งซื้อสินค้า
- ระบบกำหนดให้เพิ่ม Region(พื้นที่จัดส่ง) ได้ทั้งหมด 10 Region
- ระบบกำหนดให้เพิ่ม ประเภทการจัดส่ง ใน 1 Region ได้ทั้งหมด 30 รายการ
- ประเทศที่อยู่ในกลุ่ม Region เดียวกัน จะได้ค่าขนส่งเหมือนกันทั้งหมด
- สามารถลบ/แก้ไข Region ได้ แต่ถ้าหากมีเพียง 1 Region ระบบจะไม่อนุญาตให้ลบ Region นั้นออก
- การตั้งค่า "ฟรีค่าจัดส่งสินค้าเมื่อสั่งซื้อสินค้าที่มีมูลค่ารวมมากกว่าที่กำหนด" จะสามารถกำหนดเฉพาะการจัดส่ง 3 ประเภทเท่านั้น คือ ระบุค่าจัดส่ง, ค่าจัดส่งตามจำนวน, ค่าจัดส่งตามน้ำหนัก
• วิธีแก้ไขค่าขนส่ง สามารถคลิกที่ไอคอน  จะปรากฎหน้าต่างสำหรับแก้ไขรายละเอียดค่าขนส่งและราคา เมื่อแก้ไขเสร็จแล้ว คลิกปุ่ม "บันทึก" (ดังรูป)
จะปรากฎหน้าต่างสำหรับแก้ไขรายละเอียดค่าขนส่งและราคา เมื่อแก้ไขเสร็จแล้ว คลิกปุ่ม "บันทึก" (ดังรูป)
• วิธีลบค่าขนส่ง สามารถลบได้โดยไอคอน  ที่ด้านหลังค่าขนส่งที่ต้องการ และกดยืนยันการลบ (ดังรูป)
ที่ด้านหลังค่าขนส่งที่ต้องการ และกดยืนยันการลบ (ดังรูป)
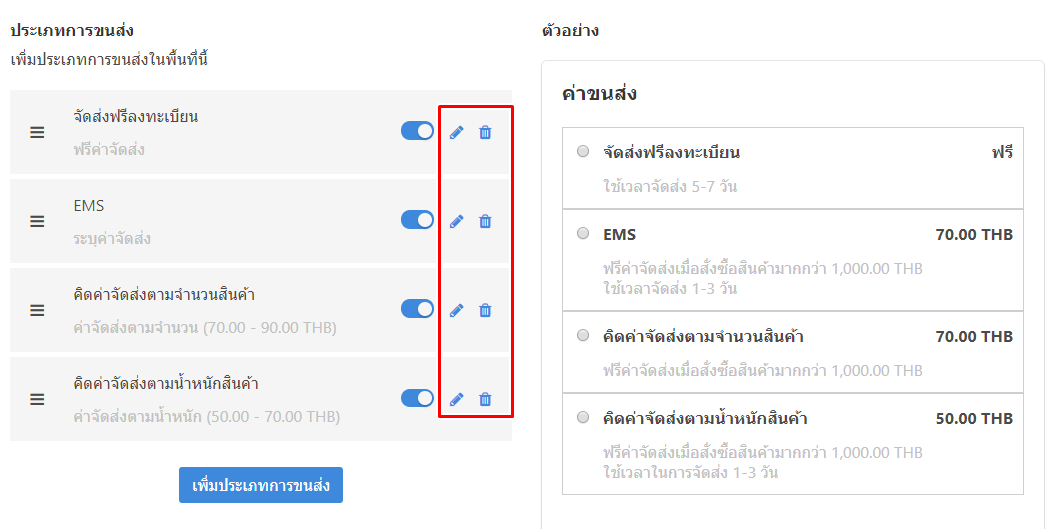
ตัวอย่างการแสดงผลตัวเลือกค่าขนส่ง ในส่วนตะกร้าสินค้า บนเว็บไซต์ร้านค้าออนไลน์
จะแสดงเมื่อคลิกปุ่มสั่งซื้อสินค้าไปจนถึงหน้า “ยืนยันการชำระเงิน”
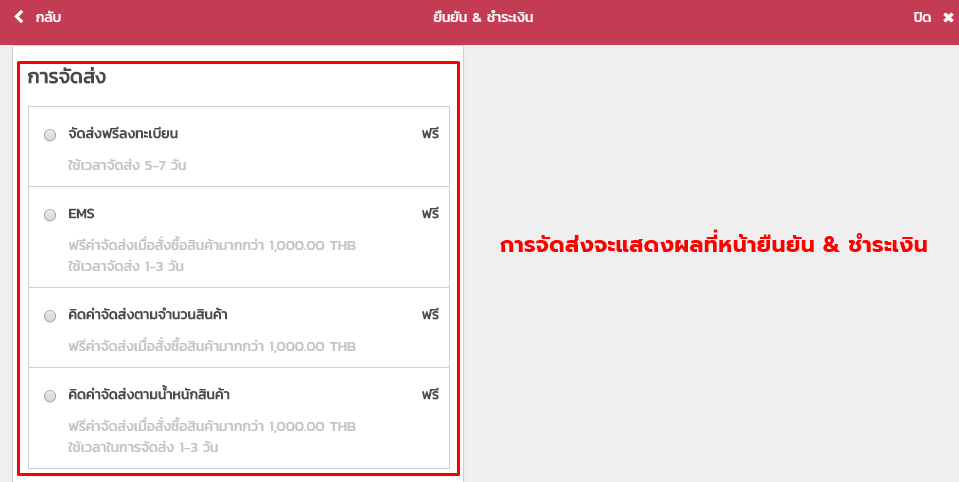
ผู้ใช้งานสามารถกำหนดช่องทางการรับชำระเงินออนไลน์ ซึ่งเป็นส่วนหนึ่งของระบบสั่งซื้อสินค้า (Shopping Cart) โดยระบบชำระเงินที่ระบบ R-Shop รองรับ ณ ปัจจุบัน ได้แก่ omise และ PayPal
คือ โซลูชั่นรับชำระเงินออนไลน์แบบครบวงจรที่มาพร้อมฟังก์ชันการทำงานที่รวดเร็วและยืดหยุ่น เพื่อประสบการณ์การชำระเงินผ่านเว็บไซต์ที่ราบรื่น พร้อมตอบสนองทุกความต้องการของธุรกิจ ตั้งแต่ขั้นตอนการรับเงินเข้า ไปถึงการโอนเงินออก
โดยเว็บมาสเตอร์สามารถดูรายละเอียดและดำเนินการสมัครระบบชำระเงินกับ omise ด้วยตนเอง ที่เว็บไซต์ https://www.omise.co/th
• วิธีเปิดใช้งานระบบชำระเงิน omise ในระบบ R-Shop
1. กรอกรหัส Public Key
2. กรอกรหัส Secret Key
3. หัวข้อ สถานะ ให้เลื่อนเปิด Toggle (หรือ ปิด หากไม่ต้องการแสดงผลตัวเลือกชำระเงิน omise บนหน้าเว็บไซต์ร้านค้า โดยเมื่อปิดและเปิดใช้อีกครั้ง ระบบจะยังคงเก็บค่า Key ทั้งสองไว้ให้ค่ะ)
4. คลิก "บันทึก"
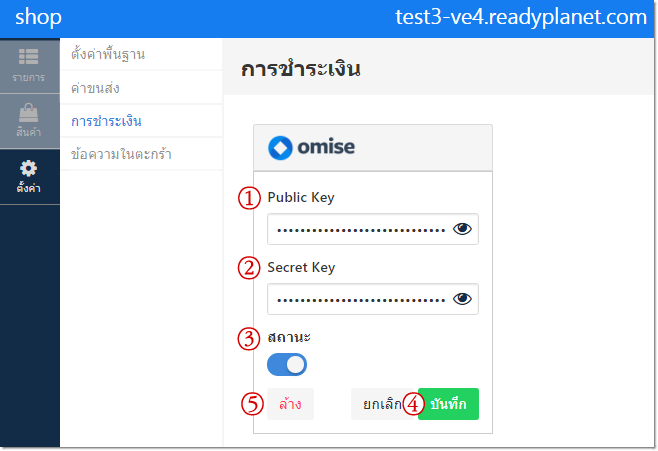
5. ปุ่ม "ล้าง" คลิกเพื่อล้างข้อมูลการกรอก Public Key และ Secret Key เพื่อคืนค่าเริ่มต้นเหมือนก่อนเปิดใช้งานระบบ omise
ตัวอย่างการแสดงผลตัวเลือกชำระเงินด้วยบัตรเครดิต ในส่วนตะกร้าสินค้า บนเว็บไซต์ร้านค้าออนไลน์
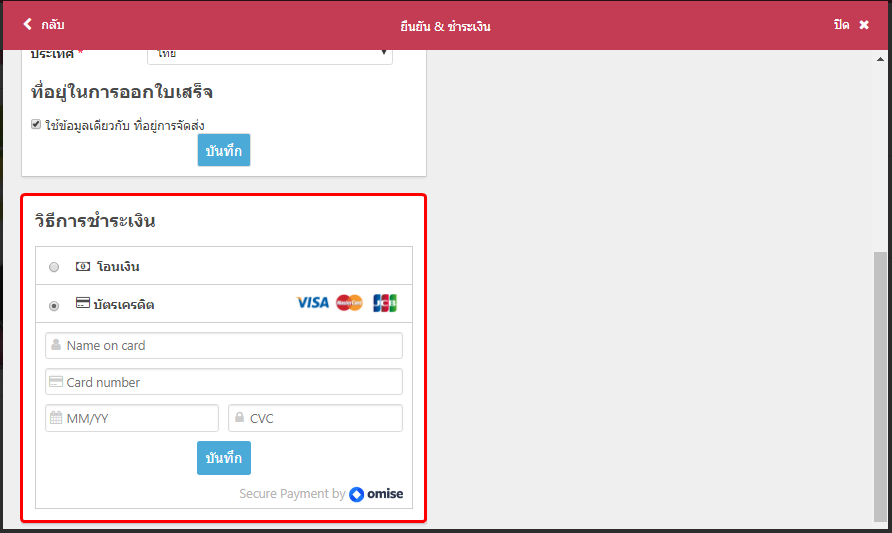
เพิ่มความน่าเชื่อถือให้ร้านค้า กับระบบที่ได้รับความเชื่อถือทั่วโลก โดย PayPal ช่วยให้คุณรับชำระเงินได้ง่ายขึ้นทั้งทางออนไลน์ มือถือ หรืออีเมล ไม่ว่าคุณจะทำธุรกิจใดก็ตาม
ซึ่งเว็บมาสเตอร์สามารถดูรายละเอียดและดำเนินการสมัครระบบชำระเงินกับ PayPal ด้วยตนเอง ที่เว็บไซต์ www.paypal.com
โดยหลังจากสมัครแอคเคาท์ PayPal เรียบร้อยแล้ว เว็บมาสเตอร์จะต้องนำ Client ID และ Secret ซึ่งเป็นรหัสที่ใช้เชื่อมต่อระบบชำระเงินออนไลน์ PayPal กับระบบ R-Shop ตามขั้นตอนดังนี้
1. ไปที่หน้า PayPal Developers ภายใต้หัวข้อ REST API apps ให้คลิกปุ่ม Create App
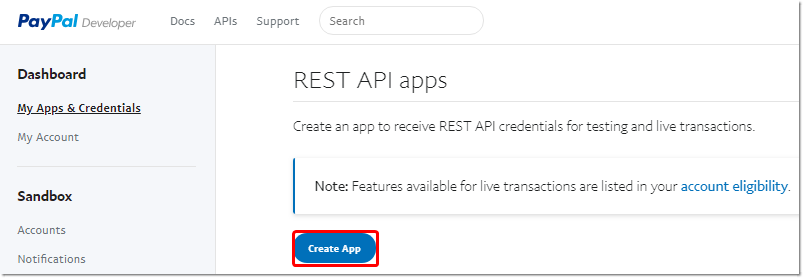
2. กรอกและเลือกข้อมูล จากนั้นคลิกปุ่ม Create App
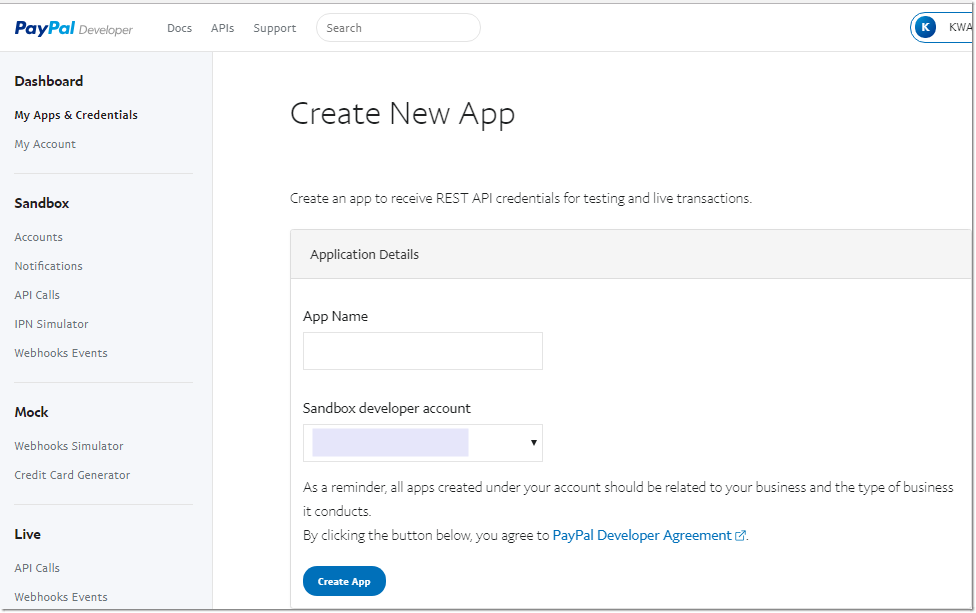
3. คลิกแท็บ Live จะปรากฎ Client ID และ Secret ให้คัดลอกมาเพื่อติดตั้งในระบบ R-Shop
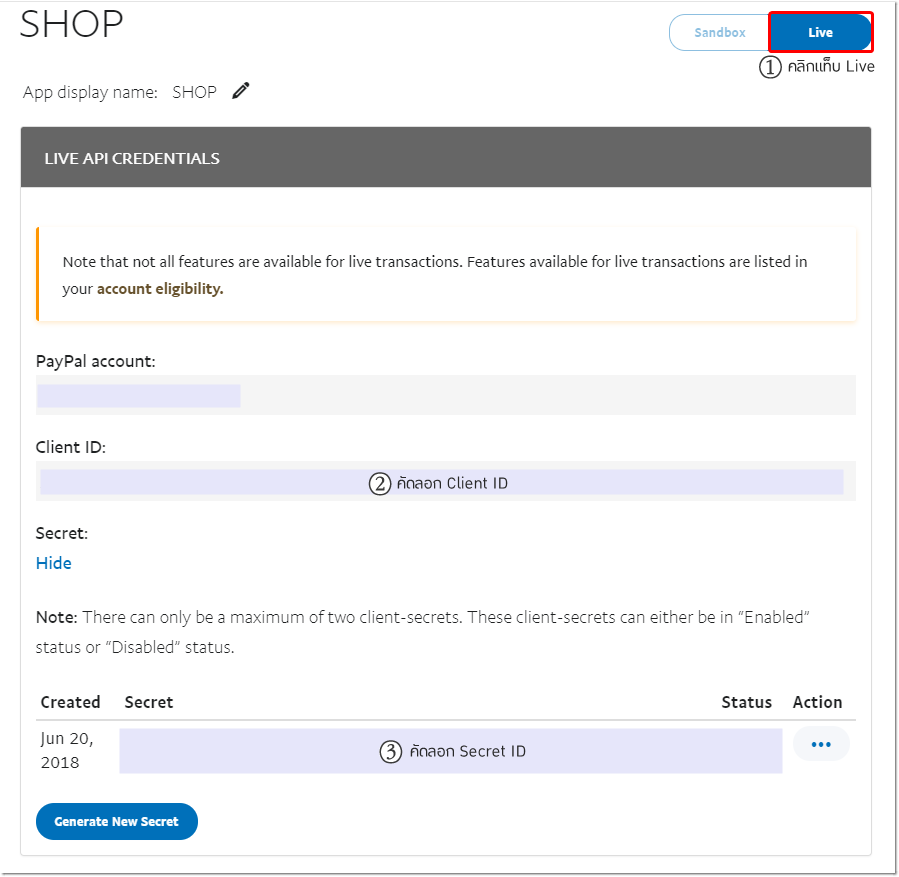
• วิธีเปิดใช้งานระบบชำระเงิน PayPal ในระบบ R-Shop
1. กรอกรหัส Client ID
2. กรอกรหัส Secret
3. หัวข้อ สถานะ ให้เลื่อนเปิด Toggle (หรือ ปิด หากไม่ต้องการแสดงผลตัวเลือกชำระเงิน PayPal บนหน้าเว็บไซต์ร้านค้า โดยเมื่อปิดและเปิดใช้อีกครั้ง ระบบจะยังคงเก็บค่า Key ทั้งสองไว้ให้ค่ะ)
4. คลิก "บันทึก"
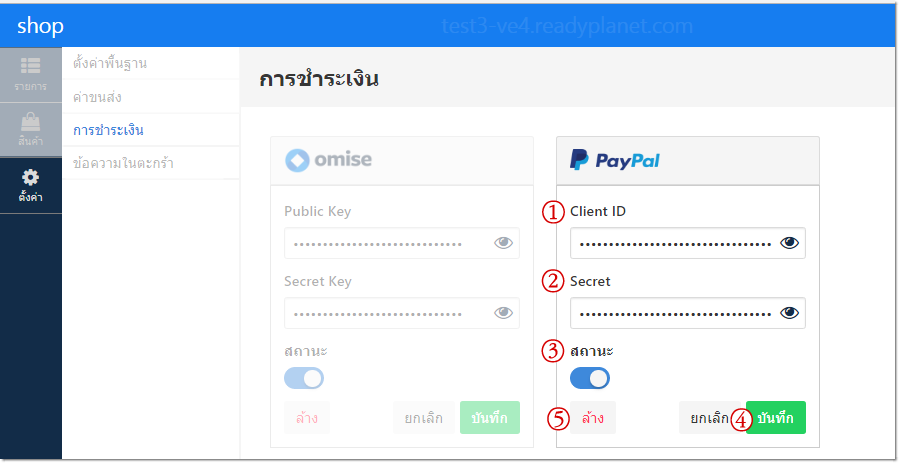
5. ปุ่ม "ล้าง" คลิกเพื่อล้างข้อมูลการกรอก Client ID และ Secret เพื่อคืนค่าเริ่มต้นเหมือนก่อนเปิดใช้งานระบบ PayPal
ตัวอย่างการแสดงผลตัวเลือกชำระเงินด้วยบัตรเครดิต ในส่วนตะกร้าสินค้า บนเว็บไซต์ร้านค้าออนไลน์
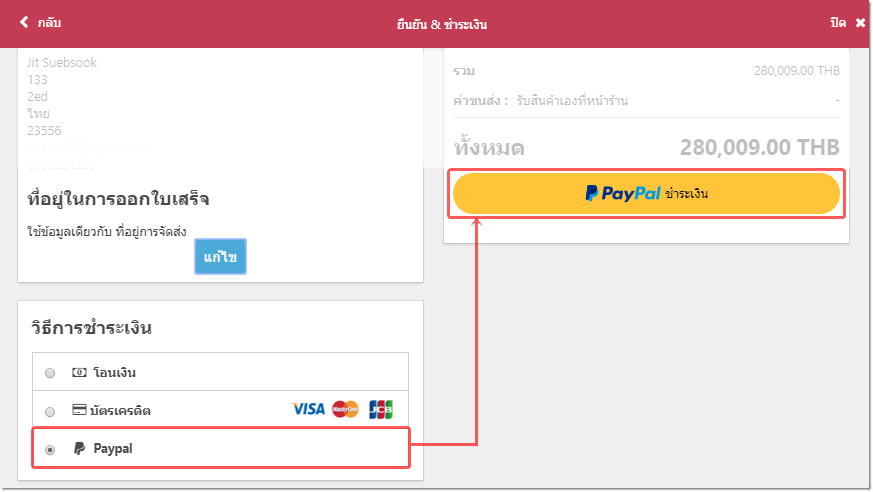
โดยเมื่อคลิกปุ่มชำระเงินด้วย PayPal จะปรากฎหน้าต่างสำหรับให้ผู้ชมเลือกชำระเงินด้วย Account PayPal หรือเลือกชำระเงินด้วยบัตรเครดิตทั่วไปได้
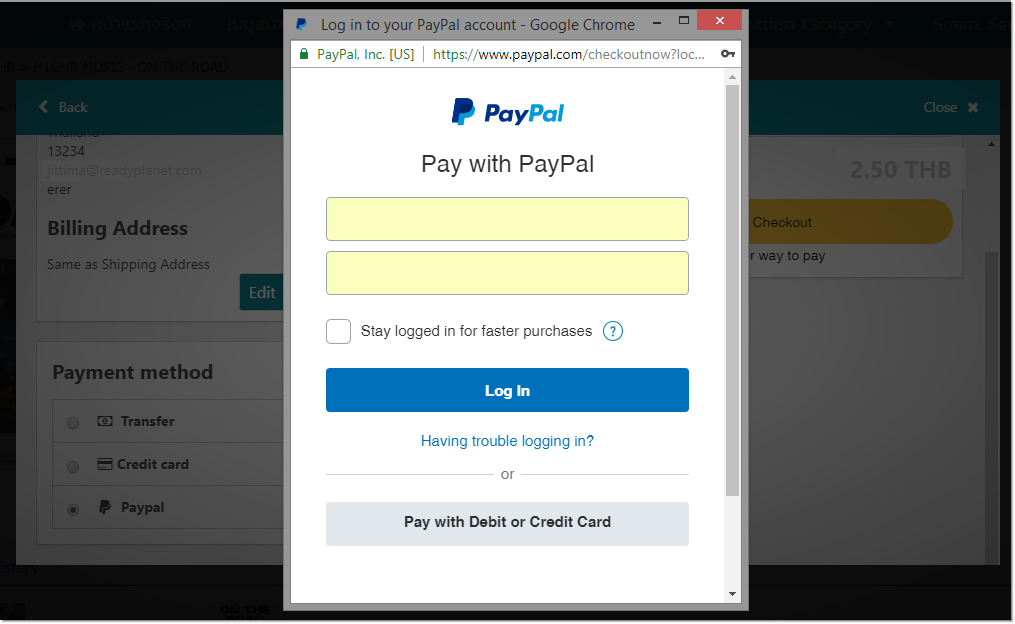
4. ข้อความในตะกร้า : แบ่งออกเป็น 2 ส่วน ได้แก่
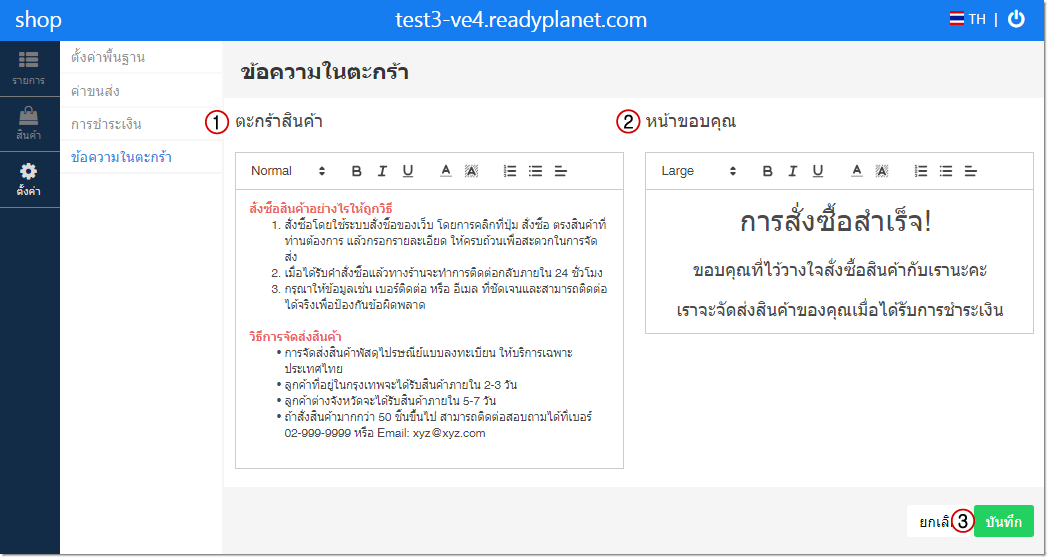
1. กล่อง ตะกร้าสินค้า : สามารถใส่ข้อความอธิบายเพิ่มเติม เช่น วิธีการสั่งซื้อและชำระเงิน เลขที่บัญชี ค่าขนส่งและการจัดส่ง ฯลฯ ซึ่งจะแสดงผลข้อความอธิบายที่ใส่ในส่วนนี้บนเว็บไซต์ VelaEasy หลังจากลูกค้าคลิกปุ่มสั่งซื้อสินค้า ในหน้าตะกร้าสินค้าของคุณ (Cart)
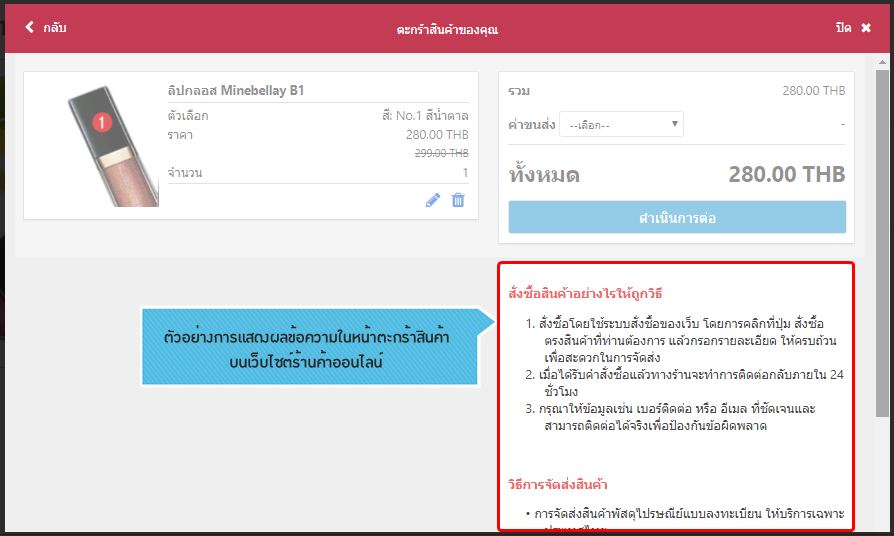
2. กล่อง หน้าขอบคุณ : ผู้ใช้งานสามารถใส่ข้อความเพื่อแจ้งให้ลูกค้าทราบว่ากระบวนการสั่งซื้อสำเร็จเรียบร้อยแล้ว โดยระบบจะแสดงผลข้อความที่ใส่ในส่วนนี้ ที่หน้า Thank you หลังจากผู้ซื้อกรอกข้อมูลและกดส่งข้อมูลในหน้ายืนยัน & ชำระเงินเรียบร้อยแล้ว
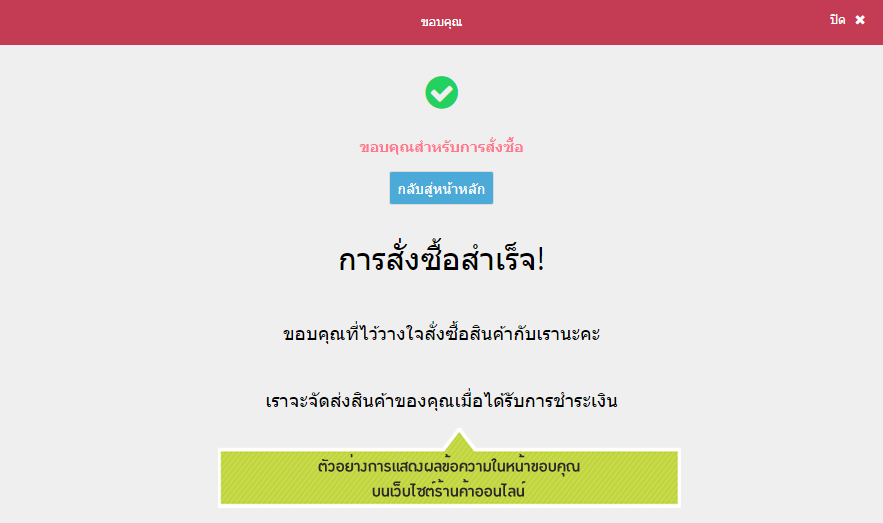
3. เมื่อกรอกข้อมูลเรียบร้อยแล้ว คลิกปุ่ม "บันทึก"
5. อีเมลร้านค้า : เป็นการกำหนดอีเมลการสั่งซื้อถึงผู้ขาย เพื่อแจ้งเตือนเมื่อมีรายการสั่งซื้อเข้ามา สามารถใส่ได้สูงสุด 5 อีเมล
วิธีเพิ่มอีเมลร้านค้า คลิกเมนู ตั้งค่า > เลือกเมนู อีเมลร้านค้า โดยระบบจะดึงอีเมลที่ใช้ Login เข้าจัดการเว็บไซต์มาให้อัตโนมัติ และ ยังสามารถกำหนดอีเมลร้านค้าได้อีกถึง 4 อีเมลด้วยกัน เมื่อมีรายการสั่งซื้อเข้ามา ทุกอีเมลที่ตั้งไว้ก็จะได้รับการแจ้งเตือนค่ะ
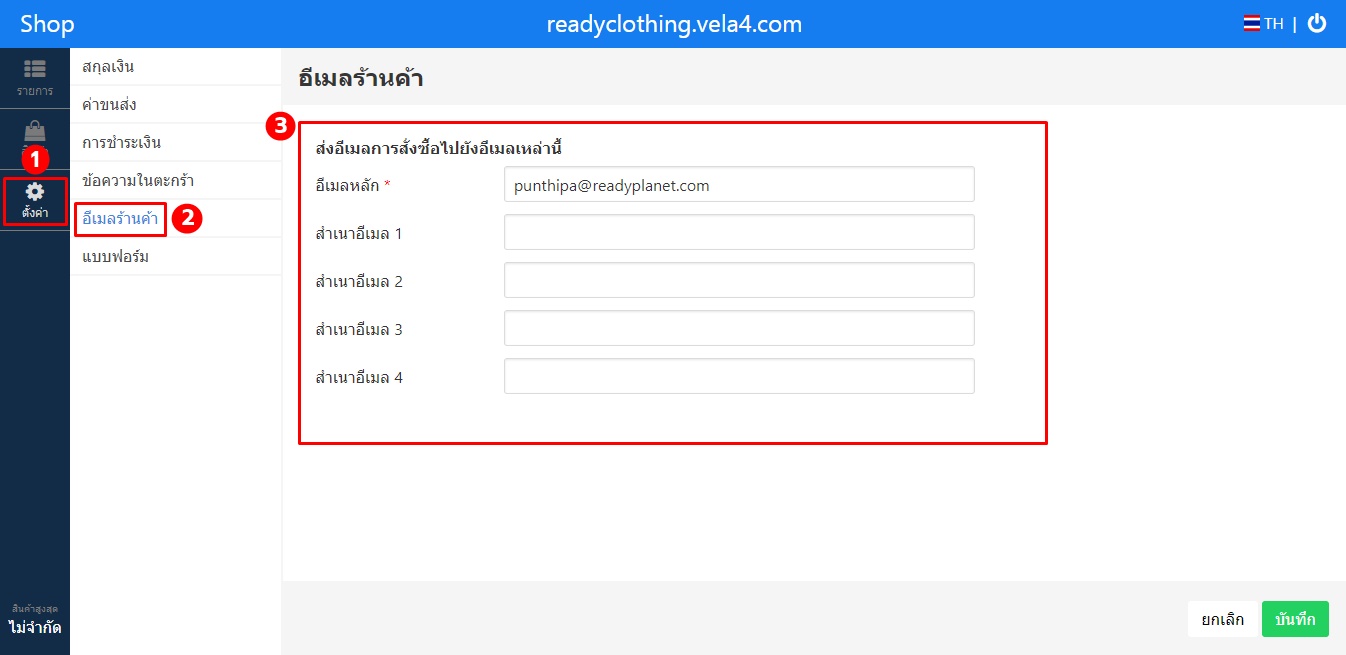
6. แบบฟอร์ม : เป็นฟังก์ชั่นที่ช่วยให้เจ้าของเว็บไซต์สามารถเพิ่มแบบฟอร์มนอกเหนือจากที่ระบบมีให้ ซึ่งสามารถตั้งค่าแบบฟอร์มได้ 2 ประเภท ดังนี้
6.1 แบบฟอร์มการสั่งซื้อ โดยปกติระบบจะมีแบบฟอร์มมาตรฐานให้กรอกที่อยู่ในการจัดส่งและที่อยู่ในการออกใบเสร็จ แต่หากเว็บมาสเตอร์ต้องการเพิ่มช่องกรอกข้อมูล
ก็สามารถสร้างแบบฟอร์มรับข้อมูลขึ้นมาเองได้
6.2 แบบฟอร์มติดต่อกลับ คือการสั่งซื้อสินค้าแบบตอบกลับ โดยจะไม่ผ่านหน้าตะกร้าสินค้าฟีเจอร์นี้ใช้งานได้เฉพาะ Package Gold และ Platinum เท่านั้น
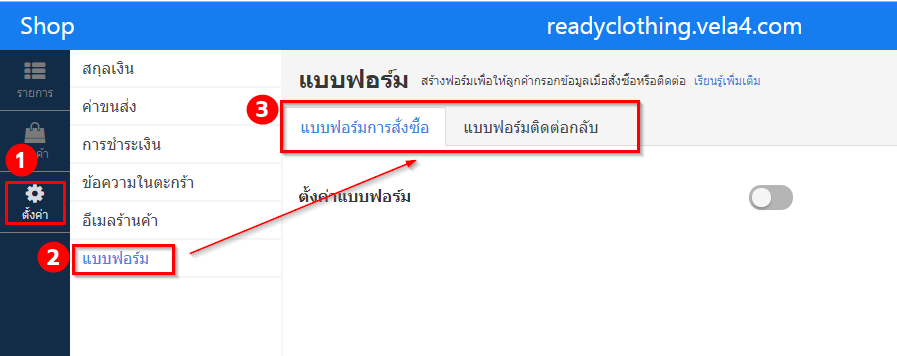
โดยแบบฟอร์มทั้ง 2 ประเภท สามารถเพิ่มประเภทฟิลด์ ได้ดังนี้
1. ประเภทข้อความ (Text) : สามารถเพิ่มข้อความได้ 100 ตัวอักษร
2. ประเภทอีเมล (Email) : สามารถเพิ่มข้อความได้ 100 ตัวอักษร และ ห้ามใส่สัญลักษณ์ '@ ( ) \ [ ] : ; ' และ , ประกอบอยู่อีเมล
3. ประเภทเบอร์โทรศัพท์ (Telephone) : สามารถเพิ่มเบอร์โทรความยาว 7- 15 ตัวอักษรเท่านั้นและ สามารถใส่สัญลักษณ์ที่เบอร์โทรได้แค่ + (บวก) และ - (ลบ) เท่านั้น
4. ประเภทกล่องข้อความ (Textarea) : ไม่มีกำหนดความยาวตัวอักษร สามารถเพิ่มข้อความได้ไม่จำกัด
5. ประเภทรายการเลือก (Dropdown) สามารถมี option ได้สูงสุดจำนวน 500 option, ชื่อมีความยาวสูงสุด 100 ตัวอักษร และ ห้ามมีสัญลักษณ์ \
6. ประเภทเลือกได้หลายรายการ (Chek box) : สามารถมี option ได้สูงสุดจำนวน 10 option, ชื่อ option มีความยาวสูงสุด 100 ตัวอักษร, ชื่อ option ห้ามมีสัญลักษณ์ \, end user สามารถคลิกเลือก option ได้ครั้งละมากกว่า 1 option
7. ประเภทเลือกได้ 1 ตัวเลือก (Radio) : สามารถมี option ได้สูงสุดจำนวน 10 optio, ชื่อ option มีความยาวสูงสุด 100 ตัวอักษร, ชื่อ option ห้ามมีสัญลักษณ์ \
8. ประเภทไฟล์แนบ (Attachment) : ฟิลด์ประเภท ไฟล์แนบ สามารถเพิ่มสูงสุดได้ 5 ฟิลด์, ขนาดไฟล์ที่ระบบรองรับจะต้องไม่เกิน 5 MB, นามสกุลไฟล์ที่ end user สามารถ upload ได้ มีดังนี้ .doc, .docx, .xls, .xlsx, .csv, .pdf, .jpg, .jpeg, .png, .txt, .text, .ppt และ .pptx
9. วัน : สามารรถเลือกได้เฉพาะวันที่เท่านั้น
10. วัน - เวลา : สามารถเลือก วันที่ และ เวลาได้
วิธีเพิ่ม แบบฟอร์มการสั่งซื้อ
1. ไปที่ ตั้งค่า > แบบฟอร์ม > คลิกที่ > “แบบฟอร์มการสั่งซื้อ” โดยเลื่อนเปิด Toggle จากนั้นคลิก “เพิ่ม”
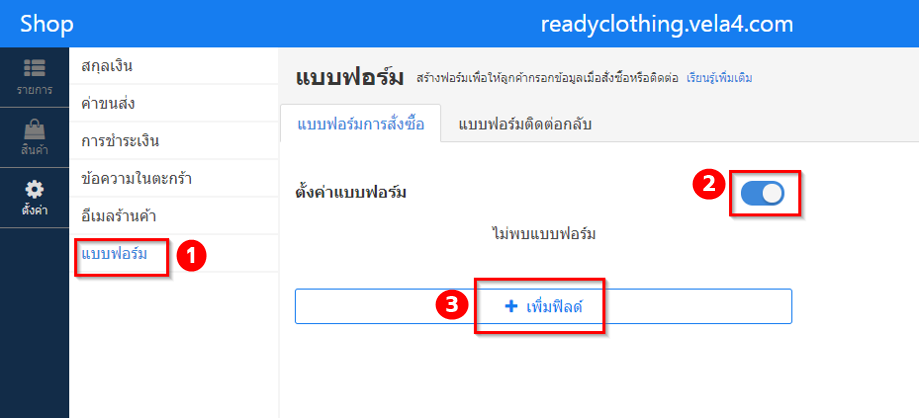
2. จากนั้นให้ใส่รายละเอียดดังนี้
2.1 ชื่อ : ใส่ชื่อแบบฟอร์ม
2.2 ประเภทฟอร์ม : สามารถเลือกประเภทฟอร์มได้ 10 ประเภท (รายละเอียดการใช้งานข้างต้น)
2.3 ตัวอย่างข้อความ : จะแสดงผลเพื่อแนะนำ ว่าช่องนี้ควรกรอกข้อมูลอะไร
2.4 จำเป็น : ช่องนี้บังคับกรอกหรือไม่
2.5 เมื่อตั้งค่าตามที่ต้องการแล้วคลิกที่ปุ่ม บันทึก
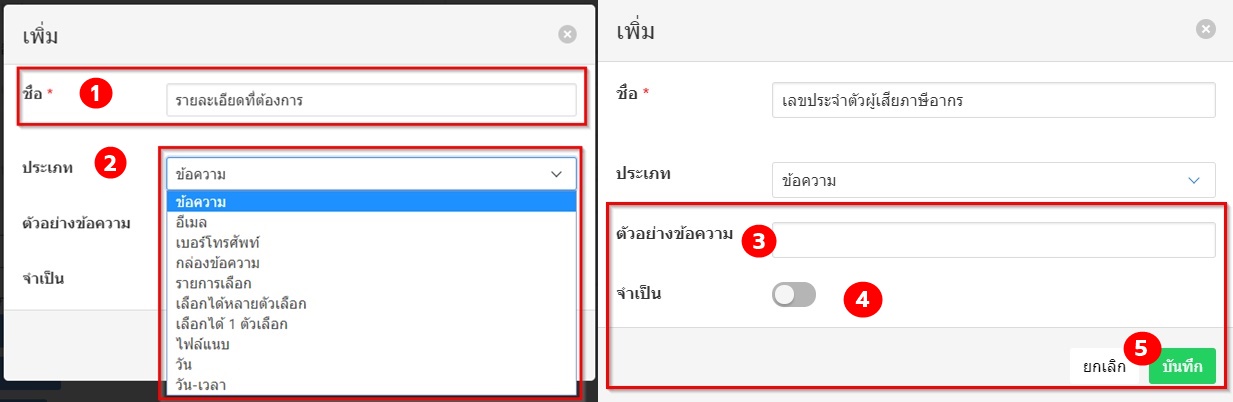
ตัวอย่างการแสดงผล"แบบฟอร์มการสั่งซื้อ" ที่เพิ่มมา จะแสดงผลที่หน้า "ยืนยัน & ชำระเงิน" ต่อจากที่อยู่ในการออกใบเสร็จ
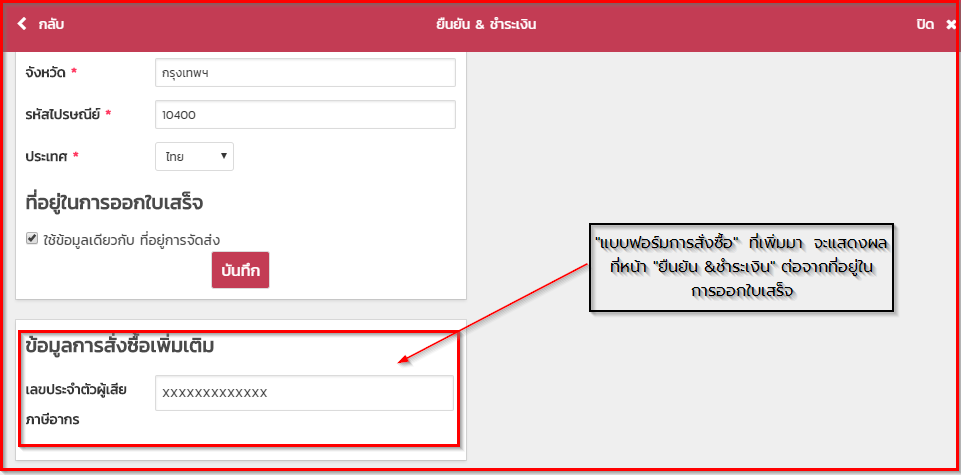
วิธีเพิ่ม แบบฟอร์มติดต่อกลับ
1. ไปที่ ตั้งค่า > แบบฟอร์ม > คลิกที่ > “แบบฟอร์มติดต่อกลับ” โดยเลื่อนเปิด Toggle จากนั้นคลิก “เพิ่ม”
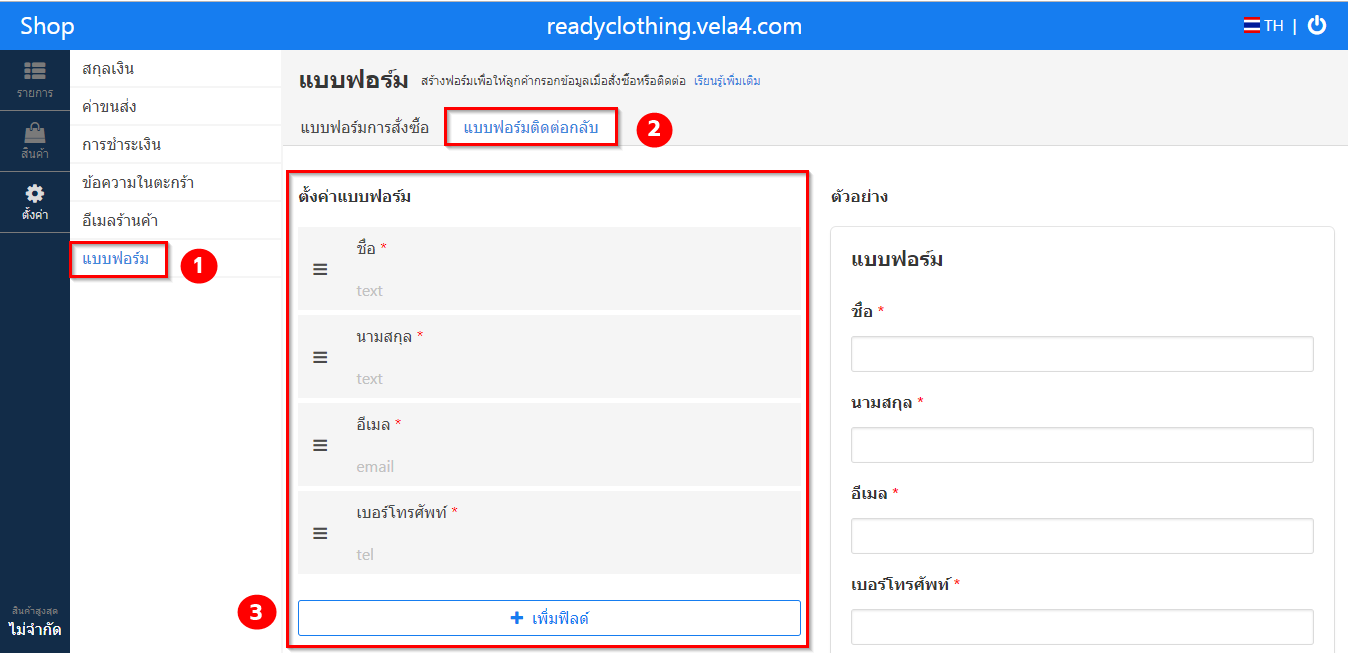
โดยค่าเริ่มต้นระบบจะมีการเพิ่มฟิลด์มาให้ จำนวน 4 ฟิลด์ ซึ่ง 4 ฟิลด์หลักนี้จะไม่สามารถ แก้ไข หรือลบออกจากระบบได้ และมีการกำหนด Required field ไว้แล้ว ได้แก่ ฟิลด์ ชื่อ, นามสกุล, เบอร์โทร และอีเมล โดย 4 ฟิลด์นี้จะสามารถลากย้ายสลับตำแหน่งได้ แต่การสลับตำแหน่งจะไม่มีผลกับการแสดงผลที่ใบรายการสั่งซื้อ
หาก 4 ฟิลด์ นี้ ไม่พอ สามารถเพิ่มฟิลด์ได้ โดยคลิกที่ > “เพิ่มฟิลด์” ดังรูป (3)
2. จากนั้นให้ใส่รายละเอียดดังนี้
2.1 ชื่อ : ใส่ชื่อแบบฟอร์ม
2.2 ประเภทฟอร์ม : สามารถเลือกประเภทฟอร์มได้ 10 ประเภท (รายละเอียดการใช้งานข้างต้น)
2.3 ตัวอย่างข้อความ : จะแสดงผลเพื่อแนะนำ ว่าช่องนี้ควรกรอกข้อมูลอะไร
2.4 จำเป็น : ช่องนี้บังคับกรอกหรือไม่
2.5 เมื่อตั้งค่าตามที่ต้องการแล้วคลิกที่ปุ่ม บันทึก
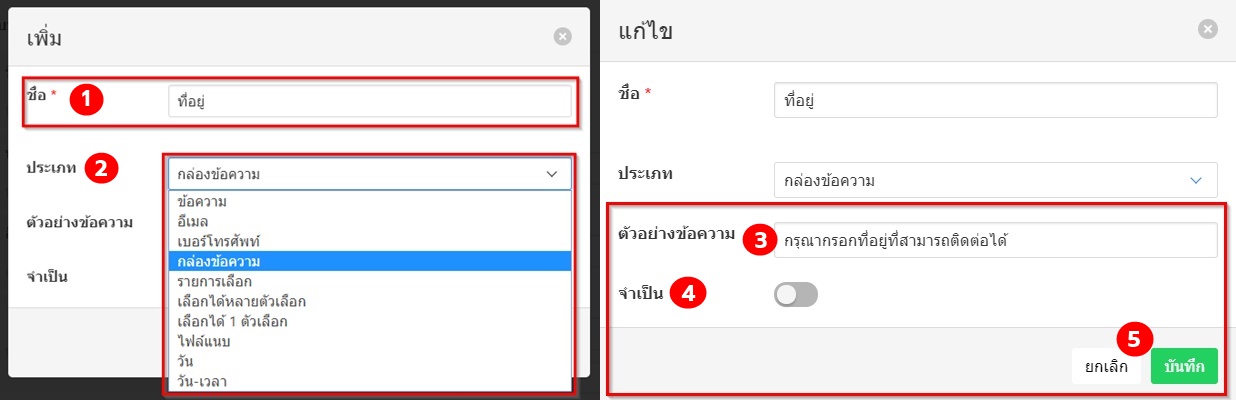
จากนั้น ยังสามารถเพิ่มฟังก์ชันการเลือกใช้งานปุ่มให้กับแบบฟอร์มตอบกลับซึ่งแต่ละแบบจะต่างกันแค่ชื่อปุ่มเท่านั้น โดยมีด้วยกัน 4 ตัวเลือก คือ ปุ่มสั่งซื้อ, ปุ่มติดต่อ, ปุ่มจอง และปุ่ม แบบกำหนดเอง
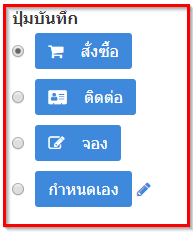
ตัวอย่างการแสดงผลของปุ่มติดต่อกลับ 4 แบบ
ตัวอย่างการแสดงผล"แบบฟอร์มติดต่อกลับ" ที่เพิ่มมา จะแสดงผลที่หน้า "รายละเอียดสินค้า"