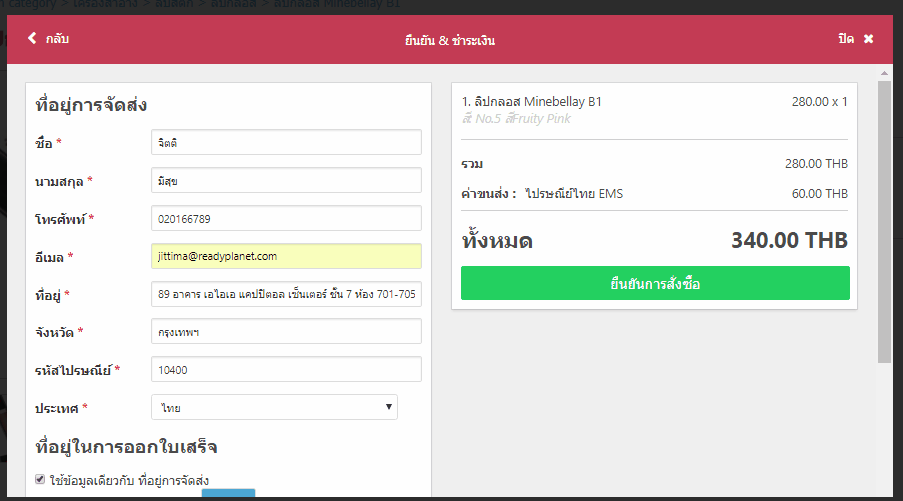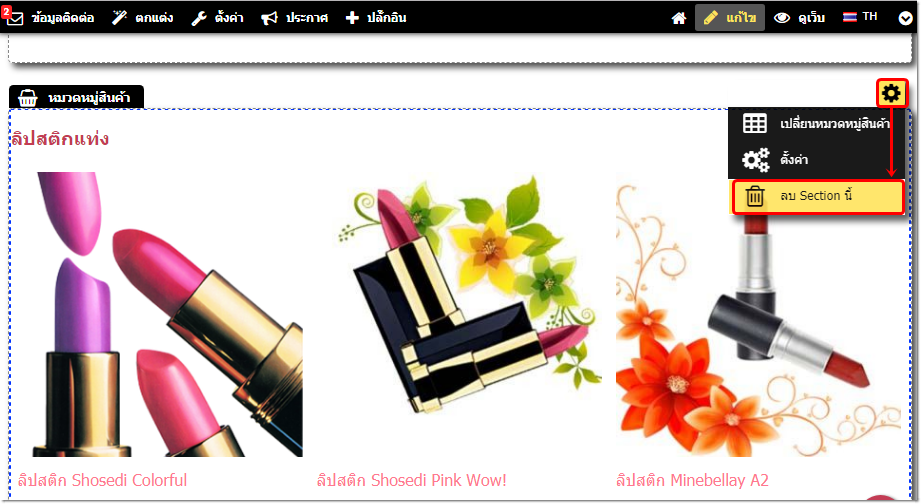วิธีเพิ่ม Section หมวดหมู่สินค้า (แสดงผลสินค้าจาก R-Shop)
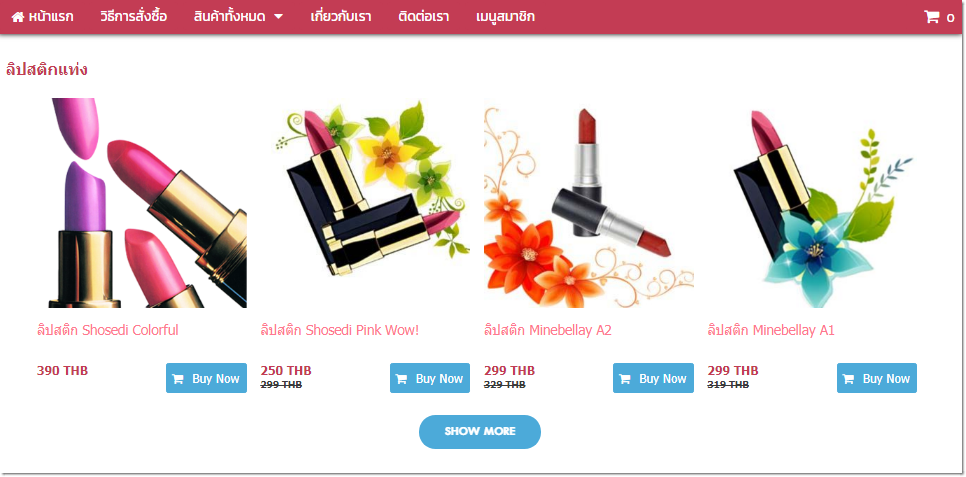
เมื่อเพิ่มสินค้าที่ระบบ R-Shop เรียบร้อยแล้ว สามารถจัดการแสดงผลสินค้าแต่ละหมวดหมู่บนเว็บไซต์ R-Web ได้ โดยการเพิ่ม Section Category ในเมนูประเภทบทความ ตามขั้นตอนดังนี้
1. เพิ่ม Section หมวดหมู่สินค้า
2. แก้ไขการตั้งค่า Section หมวดหมู่สินค้า
2.1. เปลี่ยนหมวดหมวดหมู่สินค้าที่แสดงผลใน Section
2.2. ตั้งค่าจำนวนสินค้าสูงสุดที่แสดงใน Section
4. ตัวอย่างการสั่งซื้อสินค้าด้วยระบบ Shopping Cart
1. ขั้นตอนการเพิ่ม Section หมวดหมู่สินค้า
1. คลิกปุ่มเพิ่มเมนู ประเภท "บทความ/สินค้า" เพื่อสร้างเป็นเมนูใหม่ หรือ คลิกเข้าไปที่เมนู ประเภท "บทความ/สินค้า" เดิมที่สร้างไว้แล้ว จากนั้นคลิกปุ่ม "เพิ่ม Section"
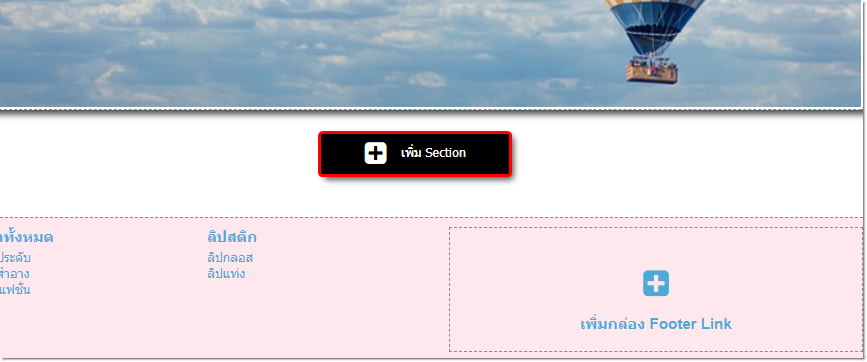
2. ปรากฎหน้าต่าง "เลือก Section" ให้คลิก "Category"
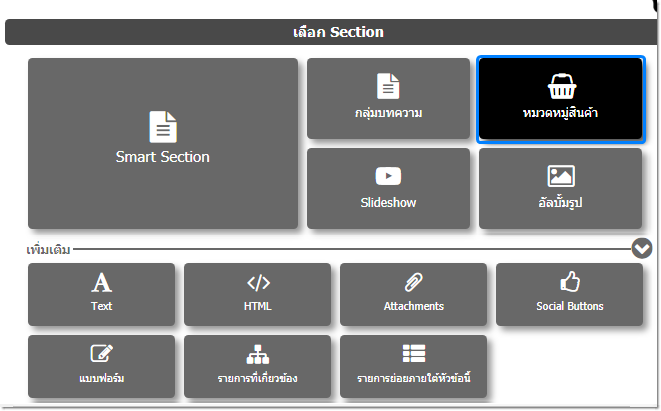
3. จากนั้น คลิกปุ่ม "เพิ่ม หมวดหมู่สินค้า" เมื่อปรากฎหน้าต่าง "เลือก หมวดหมู่สินค้า" ให้คลิกเลือกกลุ่มสินค้าที่ต้องการ 1 หมวดหมู่ และคลิกบันทึก
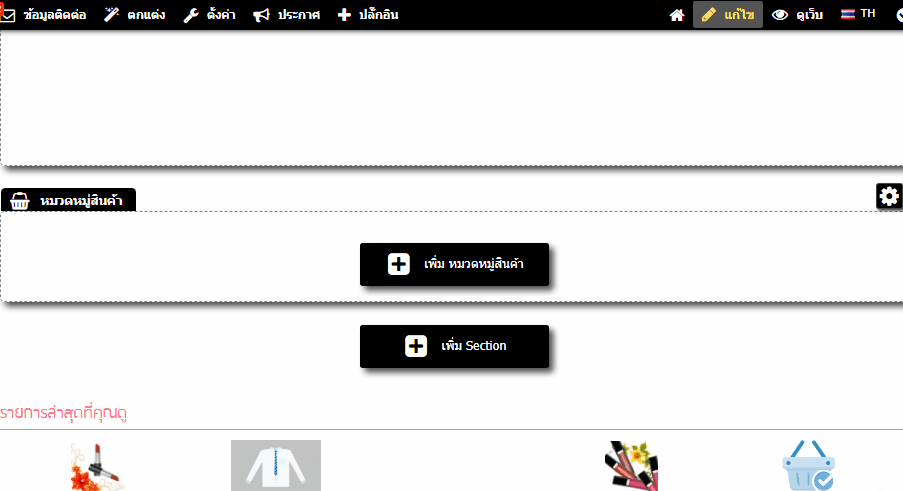
หากต้องการแสดงผลสินค้าหมวดหมู่อื่น ๆ ในหน้าเดียวกัน สามารถเพิ่ม Section Category ตามขั้นตอนในข้อ 1.-3. ซ้ำได้ ไม่จำกัดจำนวนค่ะ
2. วิธีแก้ไขการตั้งค่า Section หมวดหมู่สินค้า
2.1. เปลี่ยนหมวดหมวดหมู่สินค้าที่แสดงผลใน Section
โดยนำเมาส์ไปชี้บริเวณมุมบนขวาของ Section จะปรากฎสัญลักษณ์ ![]() จากนั้นเลือก "เปลี่ยนหมวดหมู่สินค้า" แล้วเลือกหมวดหมู่สินค้าอื่น ๆ ที่ต้องการ
จากนั้นเลือก "เปลี่ยนหมวดหมู่สินค้า" แล้วเลือกหมวดหมู่สินค้าอื่น ๆ ที่ต้องการ
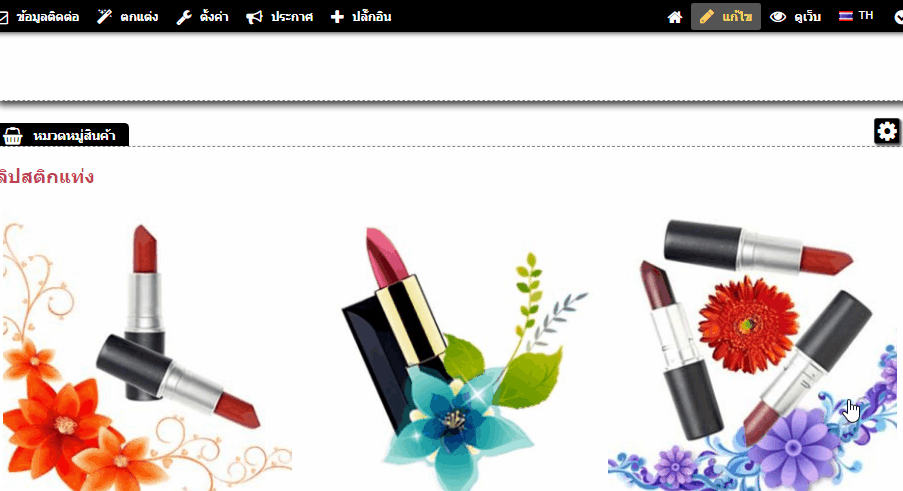
2.2. ตั้งค่าจำนวนสินค้าสูงสุดที่แสดงใน Section
เบื้องต้นเมื่อเลือกหมวดหมู่สินค้ามาแสดงใน Section แล้ว จะแสดงสินค้าเริ่มต้น 4 ชิ้นที่ถูกเพิ่มล่าสุดจากหมวดหมู่นั้น ๆ
แต่เว็บมาสเตอร์สามารถเปลี่ยนจำนวนสินค้าที่แสดงผลใน Section ได้ โดยนำเมาส์ไปชี้สัญลักษณ์ ![]() จากนั้นเลือก "ตั้งค่า" จะปรากฎหน้าต่างให้เลือกจำนวนสินค้าสูงสุดที่แสดงใน Section ได้ตั้งแต่ 4-24 ชิ้น ต่อ 1 Section
จากนั้นเลือก "ตั้งค่า" จะปรากฎหน้าต่างให้เลือกจำนวนสินค้าสูงสุดที่แสดงใน Section ได้ตั้งแต่ 4-24 ชิ้น ต่อ 1 Section
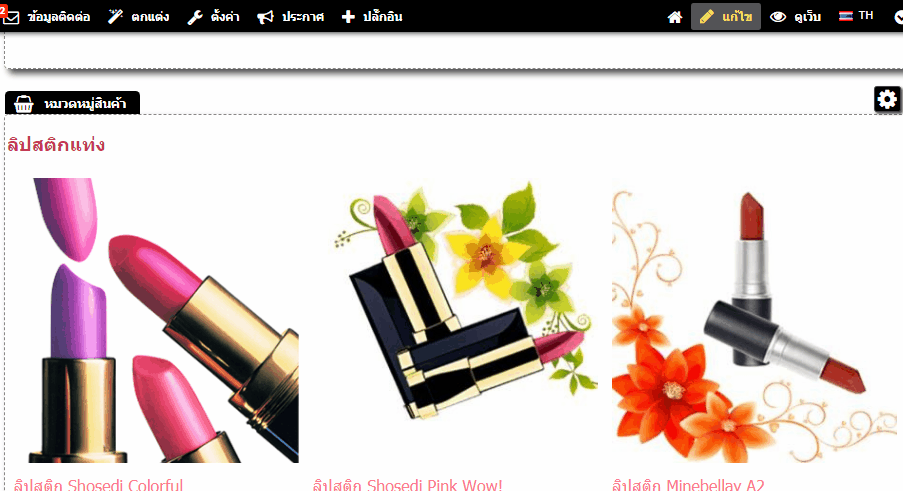
และหากมีสินค้ามากกว่าจำนวนสินค้าสูงสุดที่เลือกให้แสดงใน Section จะปรากฎปุ่ม “ดูเพิ่มเติม” ให้ผู้ชมคลิกดูสินค้าอื่น ๆ ในหมวดหมู่นั้นได้
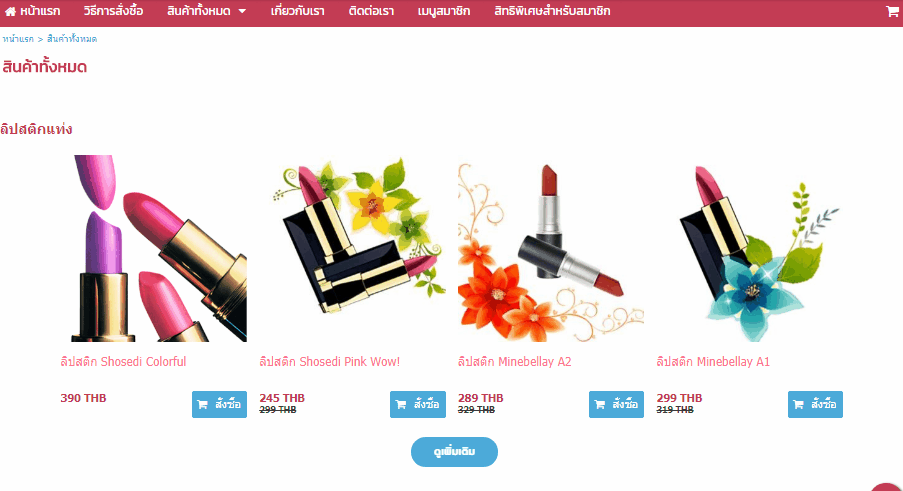
2.3. เพิ่ม Section ข้อมูลอื่น ๆ ในหน้ารายละเอียดสินค้า (Product Details) และหน้าหมวดหมู่สินค้า (Product categories)
หลังจากที่เพิ่ม Section Categories เพื่อแสดงผลสินค้าจากหมวดหมู่ต่าง ๆ แล้ว เว็บมาสเตอร์สามารถเพิ่ม Section อื่น ๆ เพื่อใส่ข้อมูลเสริมให้กับหมวดหมู่และสินค้านั้น ๆ ให้มีรายละเอียดที่เฉพาะเจาะจงและแสดงผลได้อย่างหลากหลายมากขึ้น ตามขั้นตอนดังนี้
- ภายใน Section หมวดหมู่สินค้าที่เลือกกลุ่มสินค้ามาแสดงผลแล้ว ให้คลิกที่ชื่อหมวดหมู่สินค้า หรือตัวสินค้า เพื่อเข้าสู่หน้าที่ต้องการ
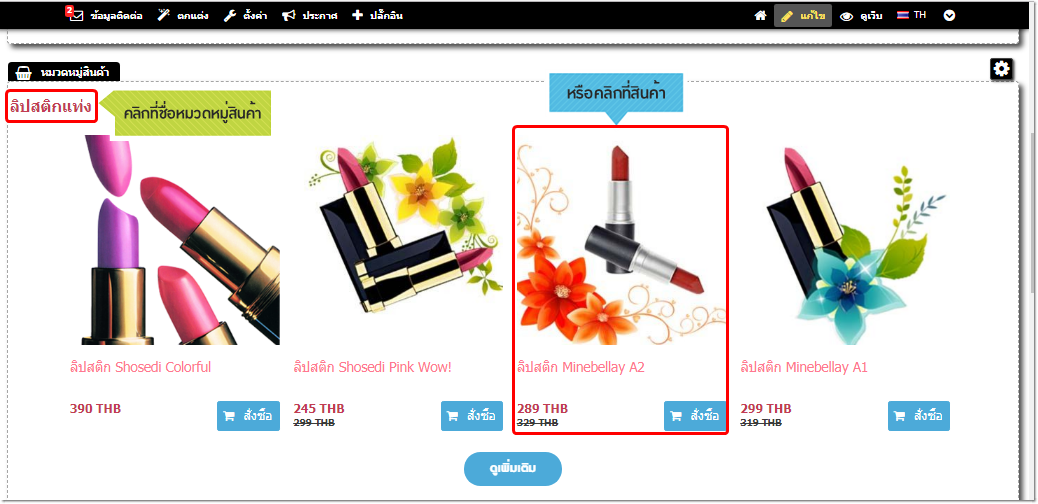
จะปรากฎปุ่ม "เพิ่ม Section" ในส่วนด้านล่างของหน้า ต่อจากรายละเอียดของหมวดหมู่หรือตัวสินค้า โดยเว็บมาสเตอร์สามารถเลือกเพิ่ม Section ดังต่อไปนี้
- Smart Section
- Section กลุ่มบทความ
- Section Slideshow
- Section อัลบั้มรูป
- Section Text
- Section HTML
- Section Attachment
- Section Social Buttons
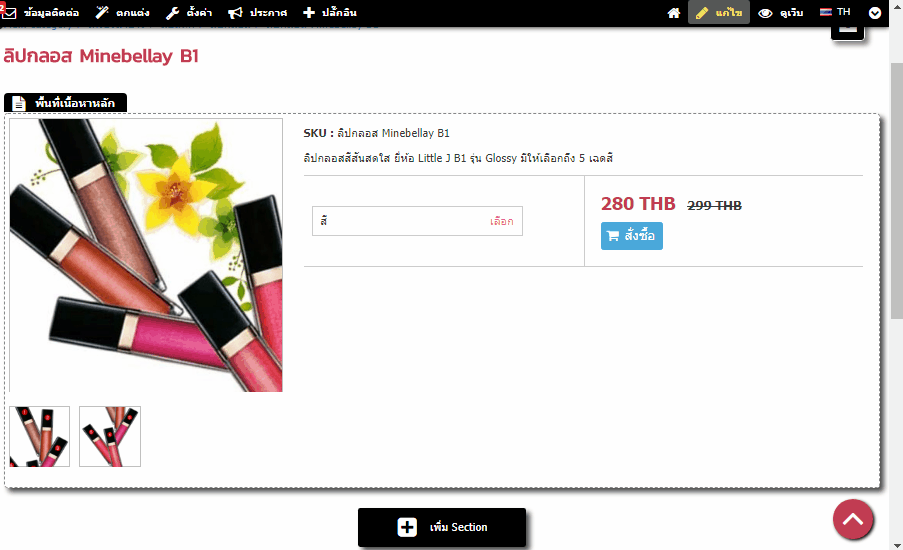
ตัวอย่างการสั่งซื้อสินค้าด้วยระบบ Shopping Cart
สำหรับสินค้าจาก ระบบ R-Shop ที่ถูกนำมาแสดงผลบนหน้าเว็บไซต์พร้อมใช้ R-Web แล้ว ผู้ชมสามารถคลิกปุ่ม Buy Now ในหน้ารายละเอียดสินค้า จากนั้นสินค้าจะถูกเพิ่มลงในตะกร้าสินค้า (Cart) (สำหรับสินค้าชิ้นที่มีตัวเลือกย่อย ก็จะปรากฎตัวเลือกสินค้าให้เลือกก่อน จึงจะเพิ่มสินค้าลงตะกร้าได้)
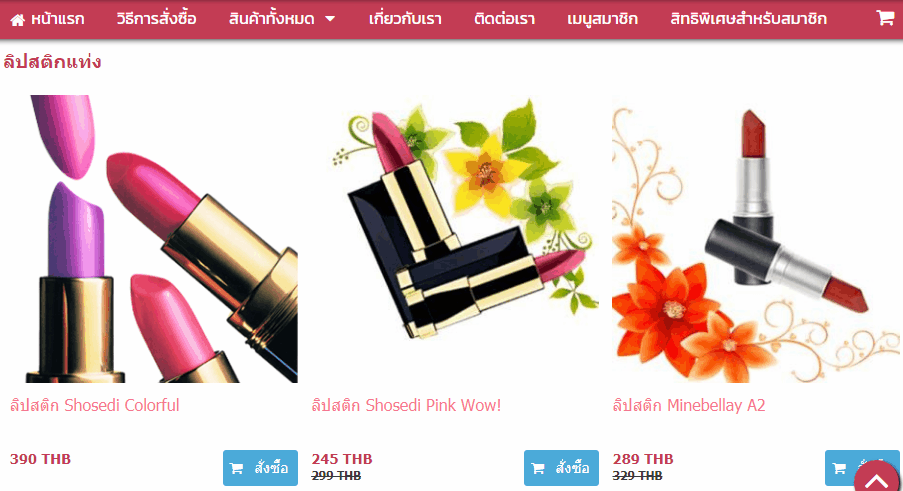
โดยผู้ชมสามารถแก้ไขจำนวนสินค้าหรือลบสินค้าที่อยู่ในหน้า “ตะกร้าสินค้าของคุณ” ได้ตามต้องการ โดยระบบจะแสดงยอดรวม, ตัวเลือกค่าขนส่ง, พร้อมข้อความอธิบายในตะกร้า ตามที่ผู้ใช้งานตั้งค่าไว้
และเมื่อเลือกซื้อสินค้าเรียบร้อยแล้ว สามารถคลิกปุ่ม “ดำเนินการต่อ”
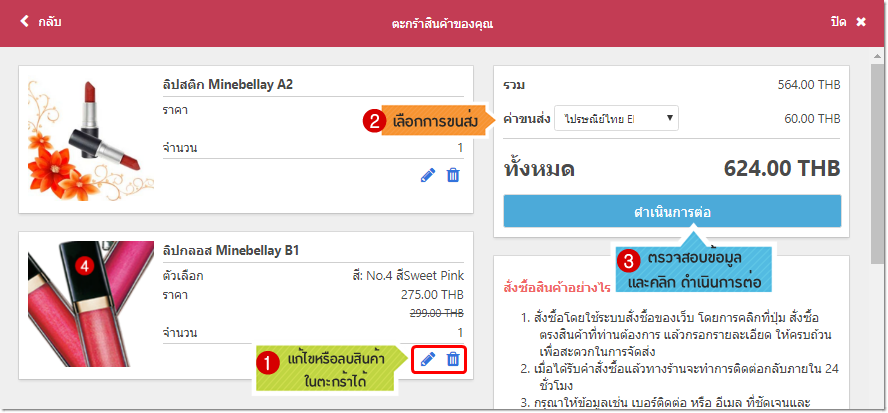
จะเข้าสู่หน้า ยืนยัน & ชำระเงิน โดยผู้สั่งซื้อจะต้องกรอกข้อมูลที่อยู่การจัดส่งและที่อยู่ในการออกใบเสร็จให้ครบทุกช่อง สุดท้ายเลือกวิธีการชำระเงิน แบบ “โอนเงิน” หรือ ชำระผ่านบัตรเครดิต (หากร้านค้าเปิดใช้งานไว้) และคลิกปุ่ม ยืนยันการสั่งซื้อ
หากการสั่งซื้อสำเร็จเรียบร้อย จะมีอีเมลส่งแจ้งไปยังเว็บมาสเตอร์ และผู้สั่งซื้อ (ตามอีเมลที่ผู้สั่งซื้อกรอกในส่วนที่อยู่ในการออกใบเสร็จ) รวมถึงเว็บมาสเตอร์สามารถคลิกเข้าไปดูบันทึกข้อมูลรายการสั่งซื้อในระบบ R-Shop ได้โดยตรงด้วยค่ะ