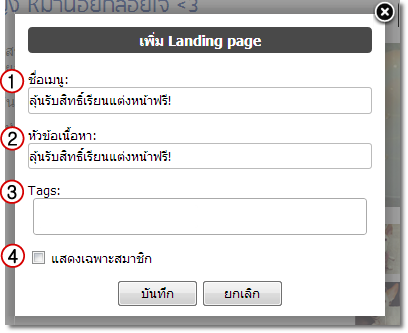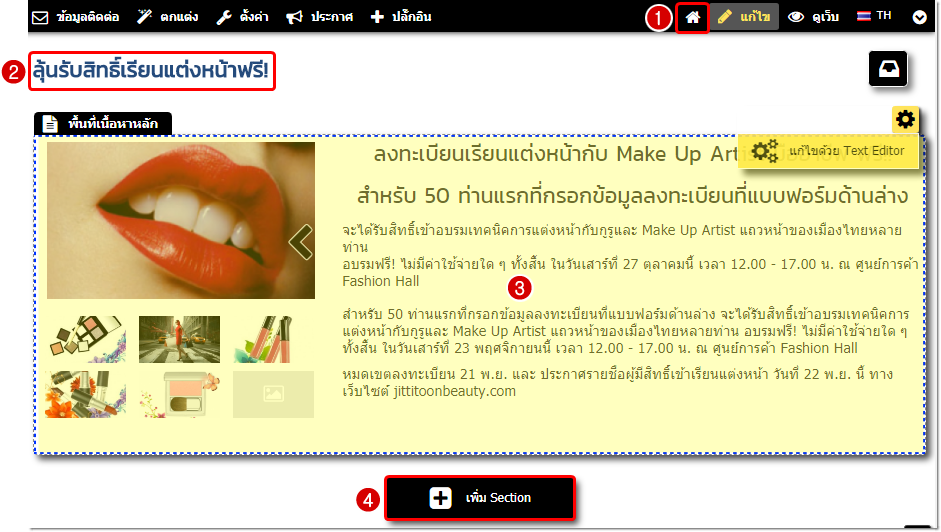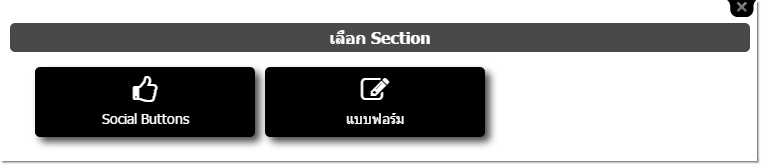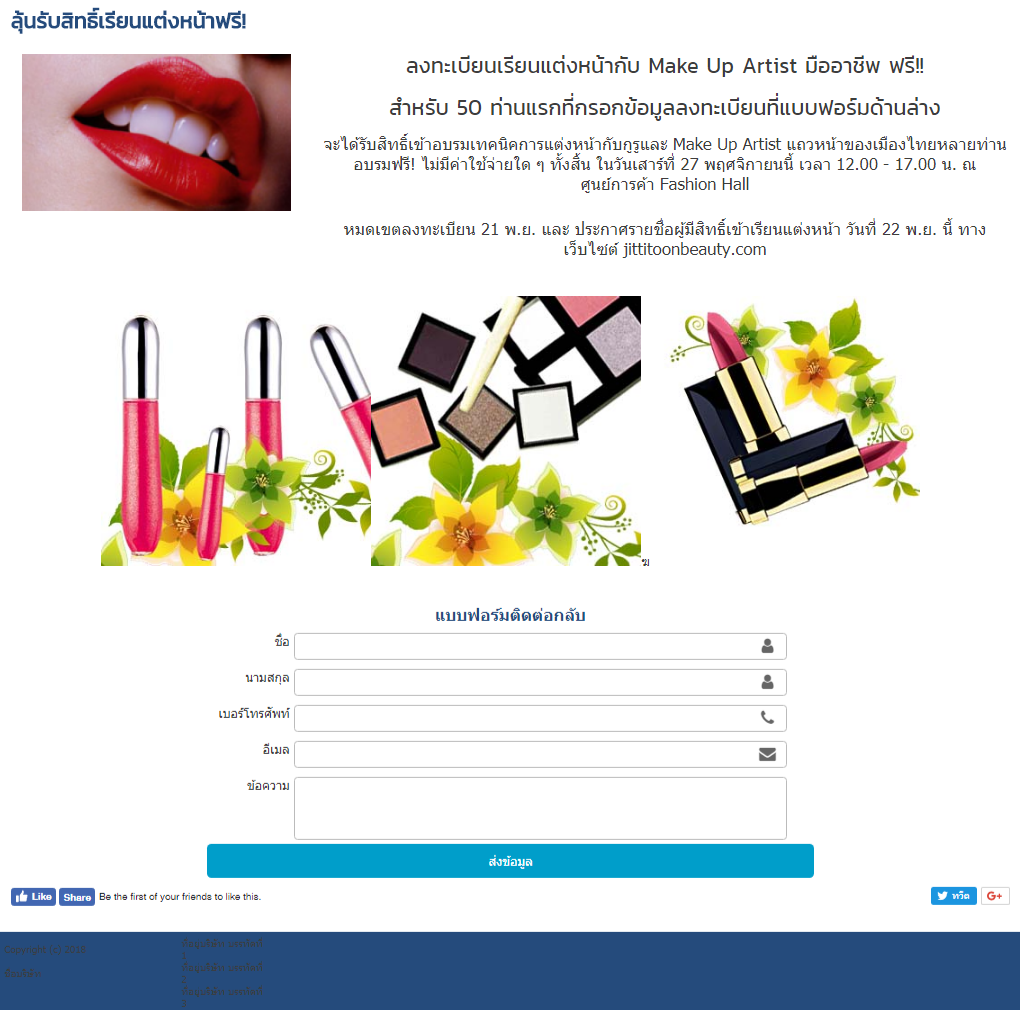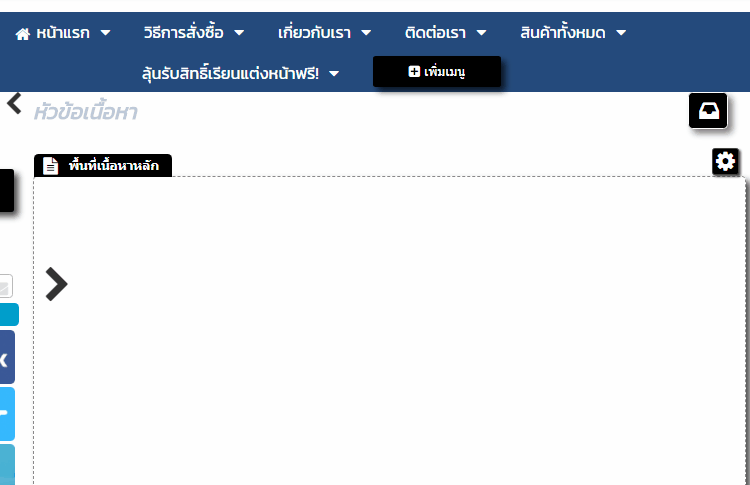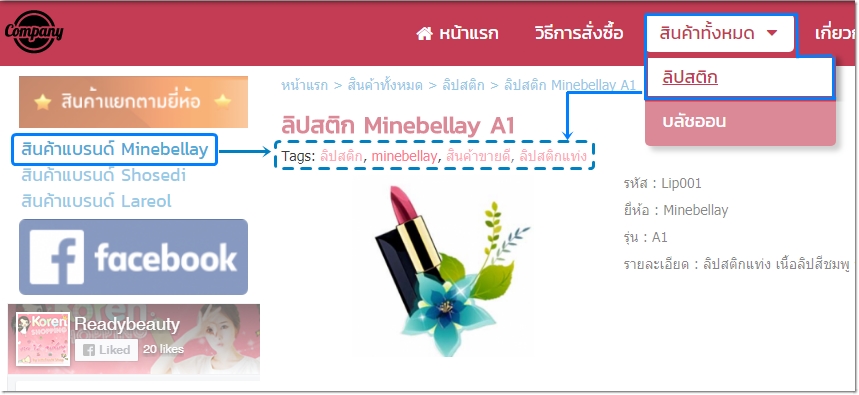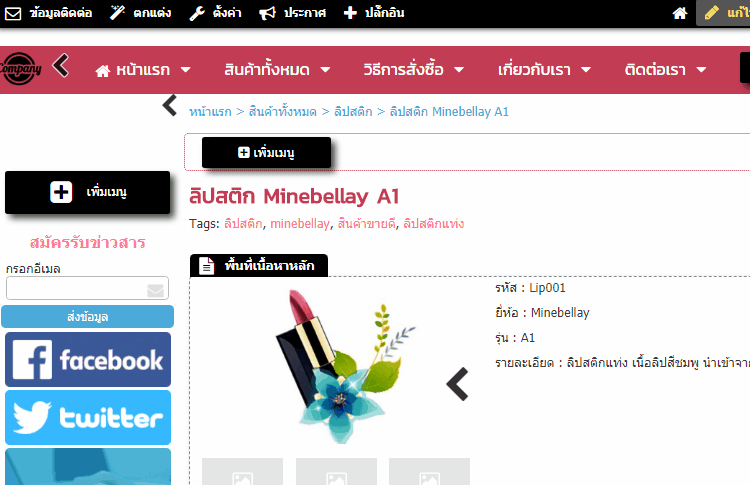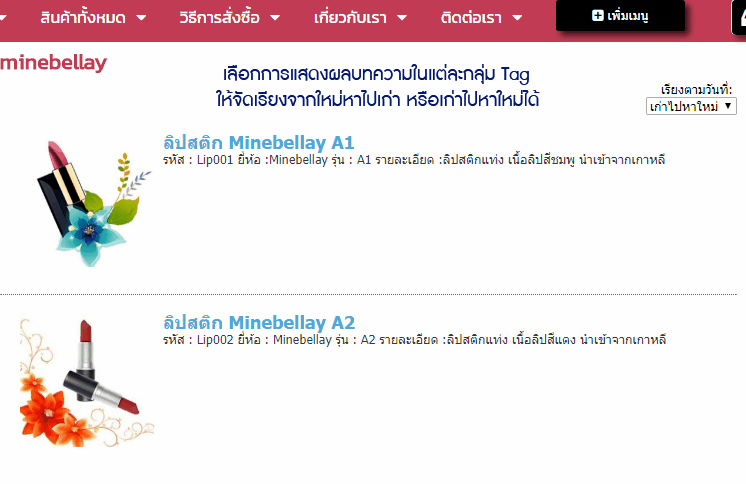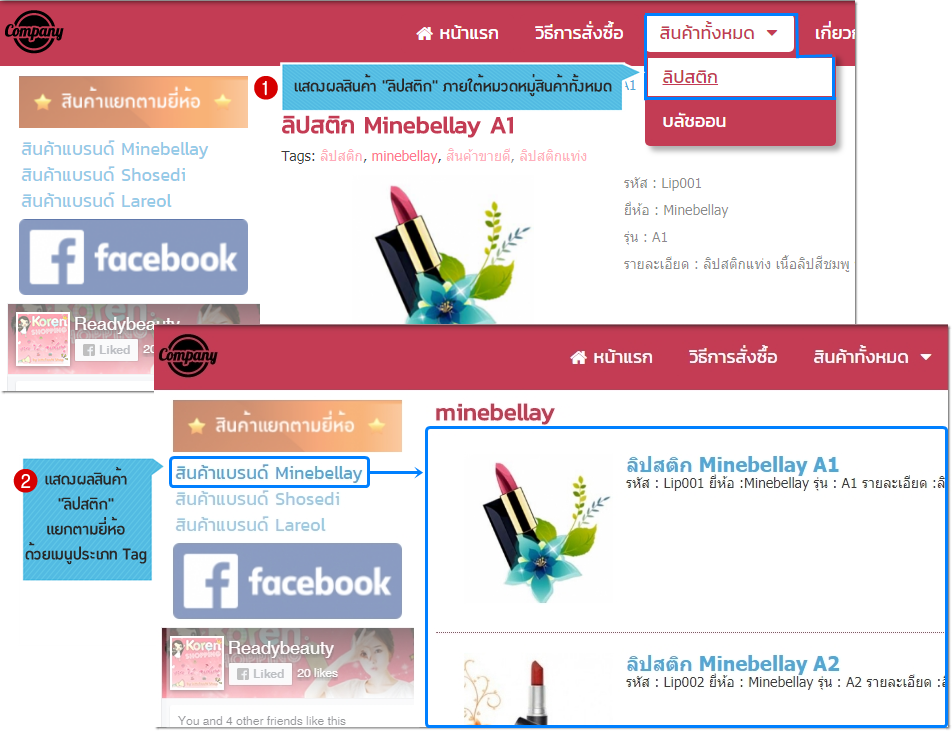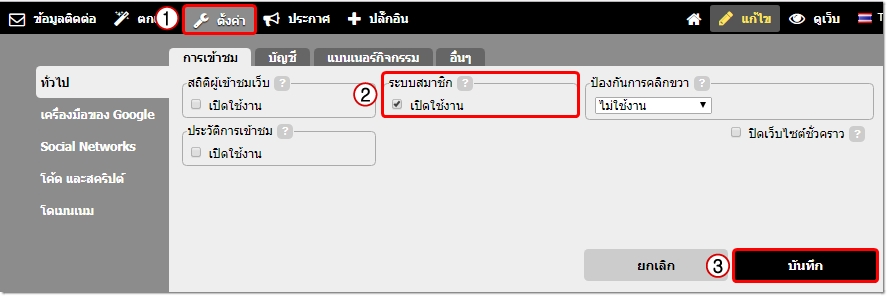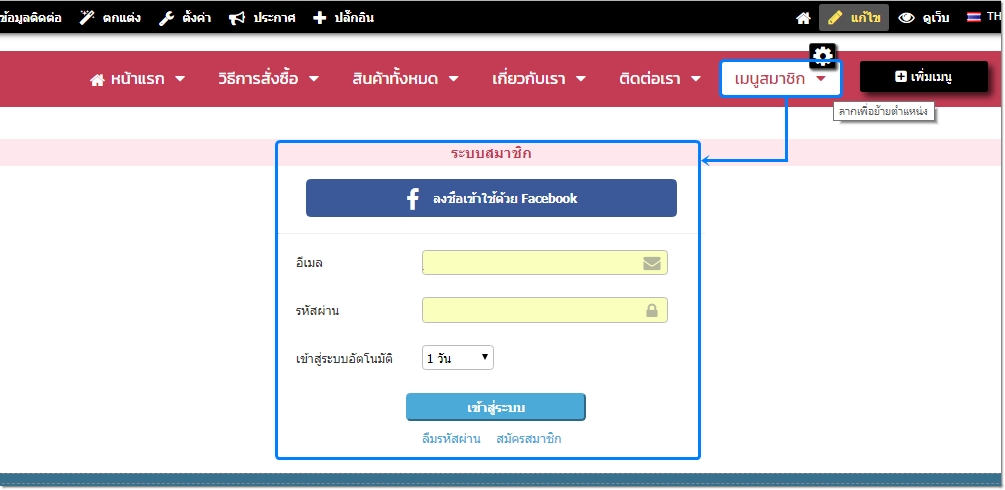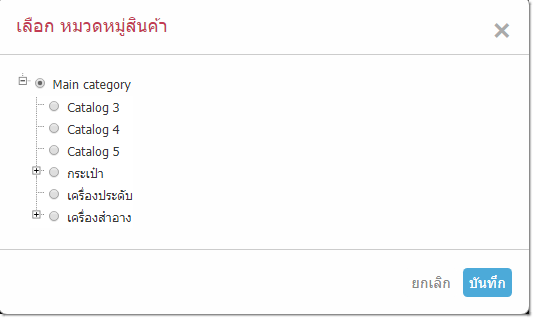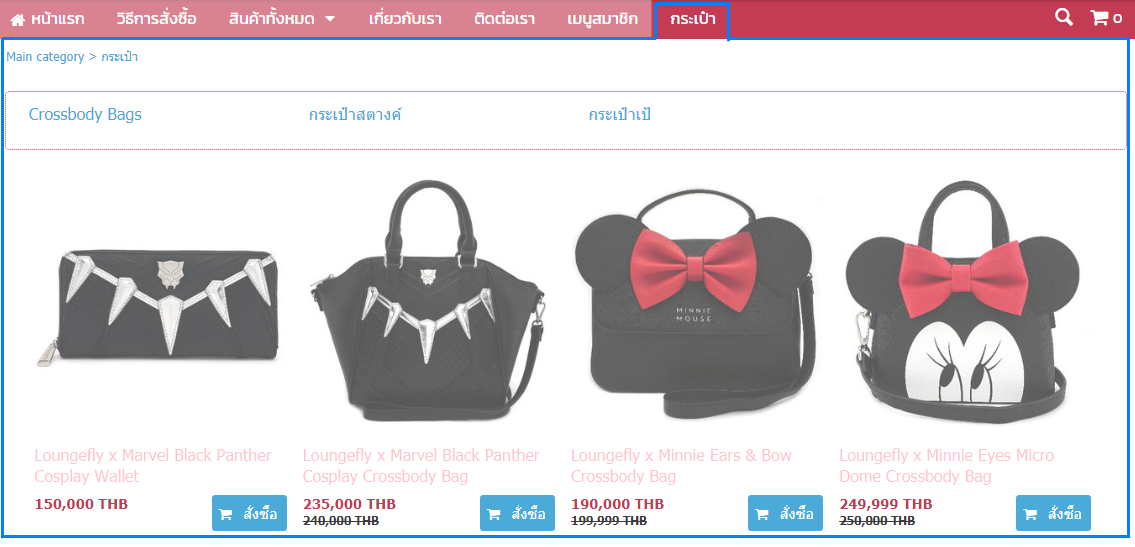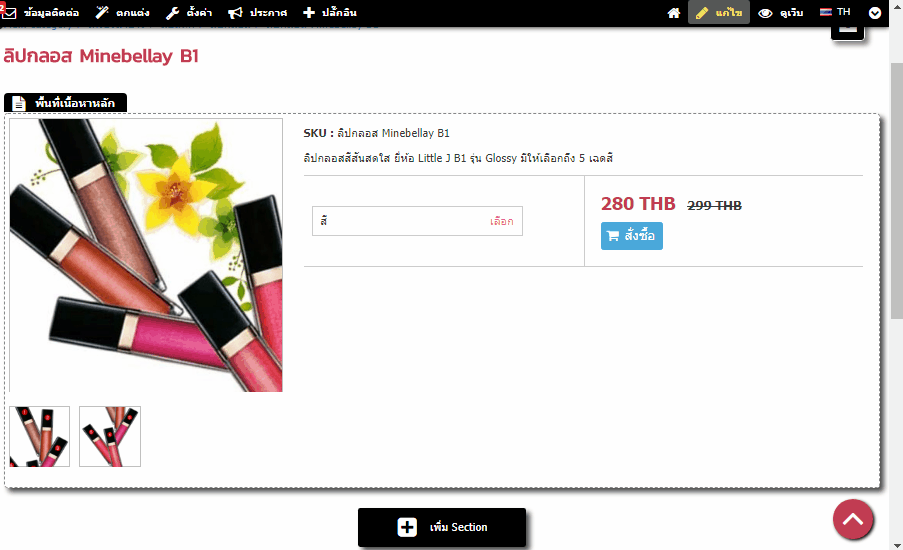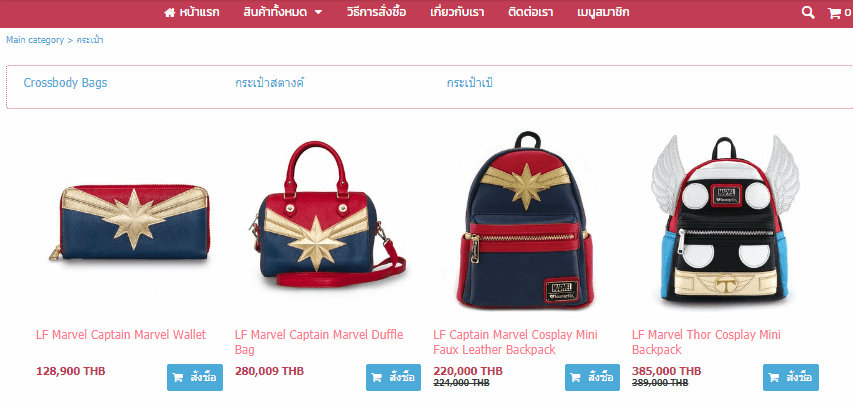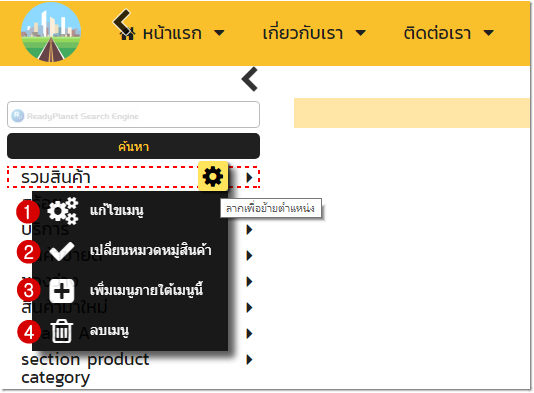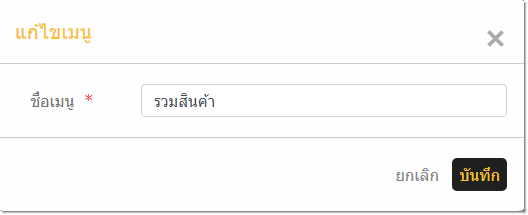1. เมนูประเภทบทความ
นับเป็นชนิดเมนูที่เป็นหัวใจหลักของเว็บไซต์เลยก็ว่าได้ค่ะ เพราะใช้ สำหรับแสดงผลเนื้อหาทั้งข้อความและรูปภาพได้ไม่จำกัด โดยเมื่อคลิกเลือกเพิ่มเมนูประเภท "บทความ" แล้วจะปรากฎหน้าต่าง "เพิ่มหน้าใหม่" คุณสามารถใส่ข้อมูลในหัวข้อต่าง ๆ ดังต่อไปนี้
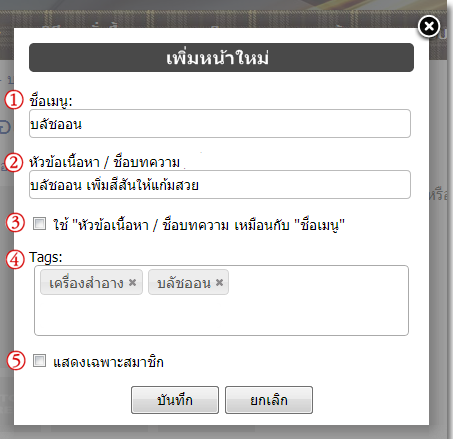
ตำแหน่งหมายเลข 1. "ชื่อเมนู" สำหรับใส่ชื่อของบทความ สินค้า หรือเรื่องราวที่ต้องการ
ตำแหน่งหมายเลข 2. "หัวข้อเนื้อหา / ชื่อบทความ" สามารถใส่คำอธิบายข้อมูลเพิ่มเติมจากส่วน "ชื่อเมนู" ในเว็บไซต์แต่ละหน้าซึ่งสามารถเปลี่ยนชื่อหรือแก้ไขได้
ตำแหน่งหมายเลข 3. ตัวเลือก ใช้ "หัวข้อเนื้อหา / ชื่อบทความ" เหมือนกับ "ชื่อเมนู"หากทำเครื่องหมายกาถูกในหัวข้อนี้ ระบบจะนำข้อความในช่อง "ชื่อเมนู" มาแสดงผลในช่อง "หัวข้อเนื้อหา / ชื่อบทความ" อัตโนมัติ
ตำแหน่งหมายเลข 4. Tags สามารถใส่คำและคีย์เวิร์ดที่เกี่ยวข้องกับสินค้าหรือเนื้อหาเรื่องนั้น ๆ แล้วคำนั้นจะกลายเป็นลิงก์ให้สามารถคลิกได้ โดยเว็บมาสเตอร์สามารถใส่ Tag เพื่อแสดงผลสินค้าหรือเนื้อหาที่เกี่ยวข้องกันได้อย่างเป็นหมวดหมู่ตามต้องการ
ดูรายละเอียด วิธีการใช้งานฟังก์ชัน Tags เพิ่มเติม คลิกที่นี่ ค่ะ
ตำแหน่งหมายเลข 5. ตัวเลือก "แสดงเฉพาะสมาชิก" กรณีที่เว็บมาสเตอร์เปิดใช้งาน ระบบสมาชิก (Member Login) จะสามารถทำเครื่องหมายกาถูกในช่อง "แสดงเฉพาะสมาชิก" เพื่อปิดเมนูนี้ให้เฉพาะสมาชิกที่ log in เข้าสู่ระบบสมาชิกของเว็บไซต์แล้วเท่านั้นจึงจะมองเห็น และคลิกดูข้อมูลในเมนูนั้น ๆ ได้
หลังจากกรอกข้อมูลในหัวข้อต่าง ๆ เรียบร้อยแล้ว คลิก "บันทึก"
4. จะปรากฎเมนูที่เพิ่มเข้ามาใหม่ที่บริเวณเมนูด้านบน หรือเมนูด้านข้าง คุณสามารถใส่รายละเอียดในหน้าใหม่ที่ปรากฎ ดังต่อไปนี้
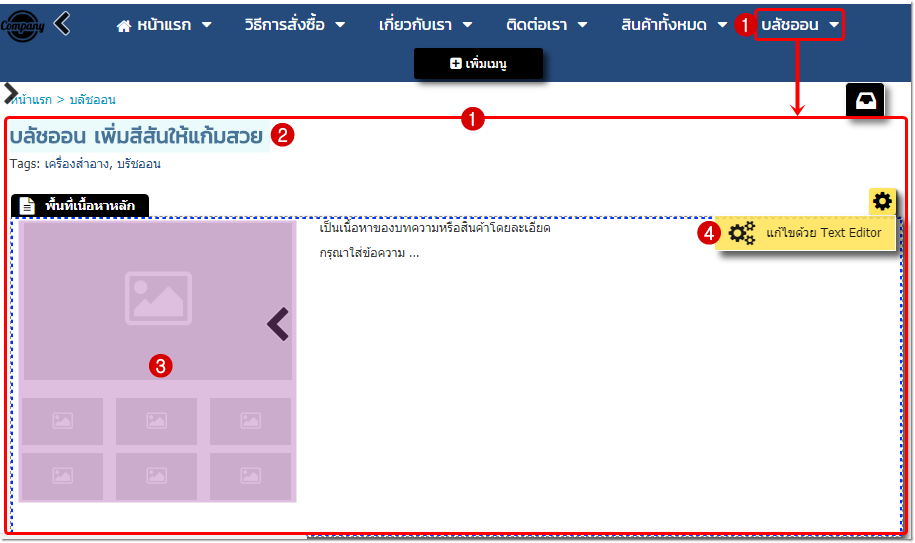
ตำแหน่งหมายเลข 1 ชื่อเมนู (ตามขั้นตอนในข้อที่ 1. ข้างต้น)
จะเป็นพื้นที่หลักสำหรับใส่เนื้อหาและรูปภาพ ที่คุณต้องการนำเสนอในแต่ละหน้า ซึ่งจะเรียกพื้นที่หลักสำหรับใส่เนื้อหาส่วนนี้ว่า พื้นที่เนื้อหาหลัก (Section Main)
เบื้องต้น Section พื้นที่เนื้อหาหลัก จะแสดงผลอยู่ส่วนบนสุดของหน้าเมนูใหม่นี้ (เป็น Section ที่ไม่สามารถลบได้) หากภายหลังเว็บมาสเตอร์ได้เพิ่ม Section อื่น ๆ เพื่อใส่ข้อมูล จะสามารถคลิกลาก Section พื้นที่เนื้อหาหลัก และวางสลับตำแหน่งกับข้อมูลใน Section อื่น ๆ ได้
ตำแหน่งหมายเลข 2 หัวข้อเนื้อหา (ตามขั้นตอนในข้อที่ 2. ข้างต้น)
ในกรณีที่ไม่ได้ ตั้งค่าสำหรับ SEO ที่เมนูนี้ หัวข้อเนื้อหาจะถูกนำไปแสดงผลเป็น Title Tag ที่แสดงบน Title Bar ของ Web Browser และแสดงในผลการค้นหาบรรทัดแรกของ Google อีกด้วยค่ะ
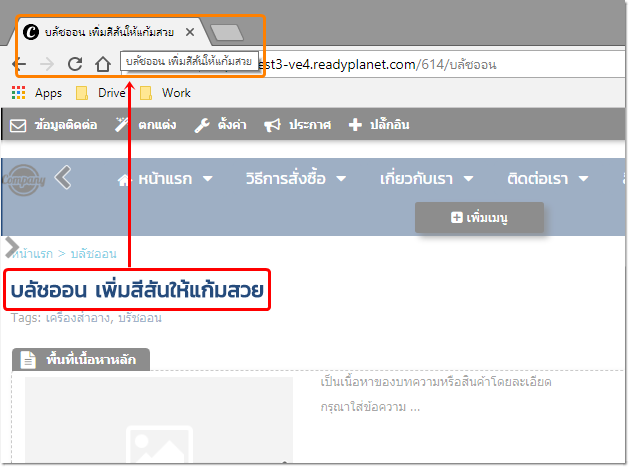
หมายเลข 3 รูปภาพประกอบเนื้อหา
สามารถใส่รูปภาพประกอบ ใน Section Main แต่ละหน้าได้ 7 รูป โดยสามารถลากเปลี่ยนสลับตำแหน่งของแต่ละรูปได้ หรือคลิก ซ่อน หากไม่ต้องการให้แสดงรูปประกอบรายการค่ะ
อ่านรายละเอียด วิธีใส่รูปภาพประกอบเนื้อหา เพิ่มเติม คลิกที่นี่ ค่ะ
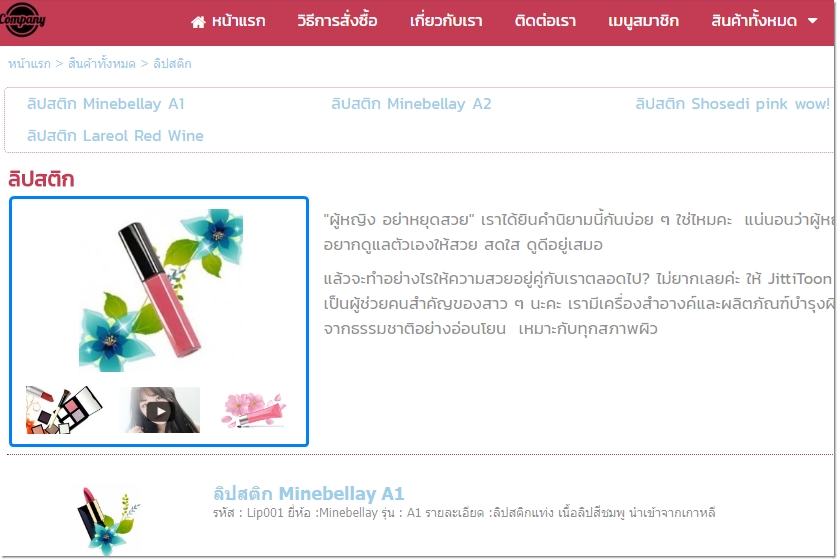
หมายเลข 4 รายละเอียดเนื้อหา
คุณสามารถพิมพ์เนื้อหาสินค้าหรือบริการในส่วนนี้ได้โดยตรง โดยระบบจะทำการบันทึกข้อมูลให้อัตโนมัติ
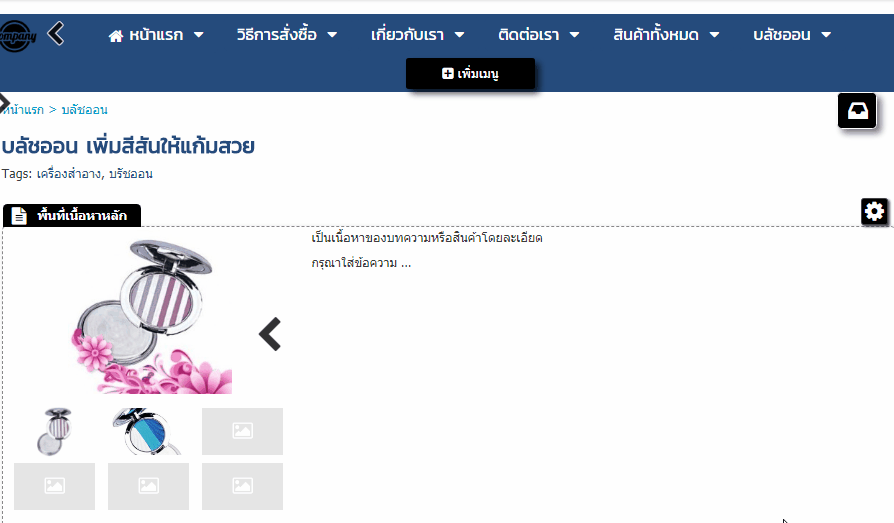
หรือ แก้ไขข้อมูลโดยใช้เครื่องมือ Text Editor ตกแต่งเพิ่มเติม โดยนำเมาส์ไปวางตำแหน่งรายละเอียดเนื้อหา จะปรากฎสัญลักษณ์  และคลิก "แก้ไขด้วย Text Editor"
และคลิก "แก้ไขด้วย Text Editor"
ตัวอย่างการแสดงผลหน้าแก้ไขรายละเอียดเนื้อหา ด้วย Text Editor เช่น การทำตัวอักษรหนา , เปลี่ยนสีตัวอักษร, ใส่รูปภาพเพิ่มเติมด้วยเครื่องมือ Insert/Edit Image, ผูกลิงก์ด้วยเครื่องมือ Insert/Edit Link หรือวางโค้ดตกแต่งเพิ่มเติมด้วยเครื่องมือ Source Code (อยู่ภายใต้เมนู Tools) เป็นต้น
เมื่อแก้ไขข้อมูลเรียบร้อยตามความต้องการแล้ว คลิก "บันทึก"
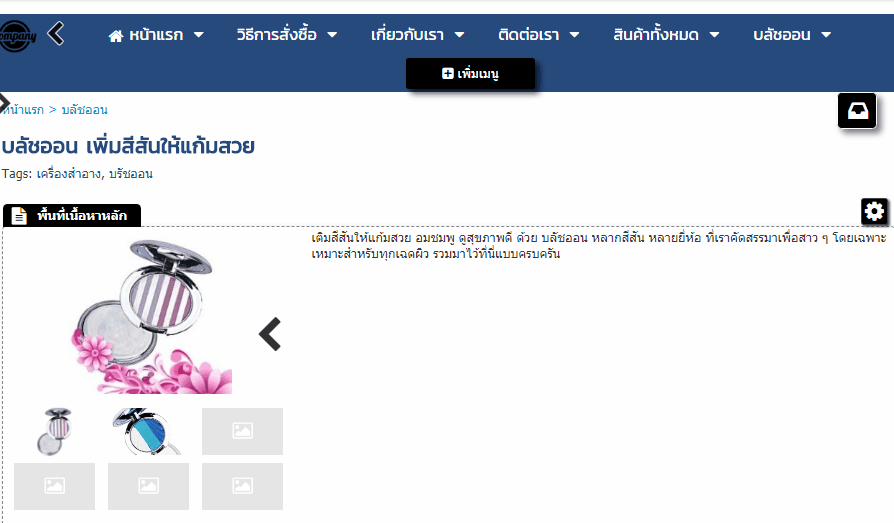
ตัวอย่างการแสดงผลหลังการใส่รูปภาพและตกแต่งเนื้อหาบนหน้าเว็บไซต์
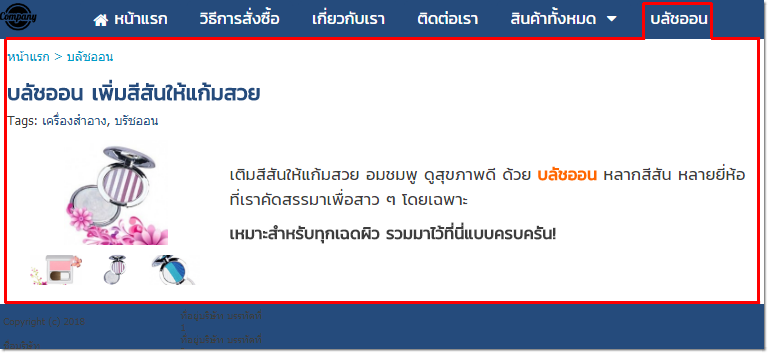
สามารถคลิกลาก-ย้ายเมนู (Drag and Drop) เพื่อสลับตำแหน่งการแสดงผลได้ตามต้องการ ดังภาพตัวอย่าง
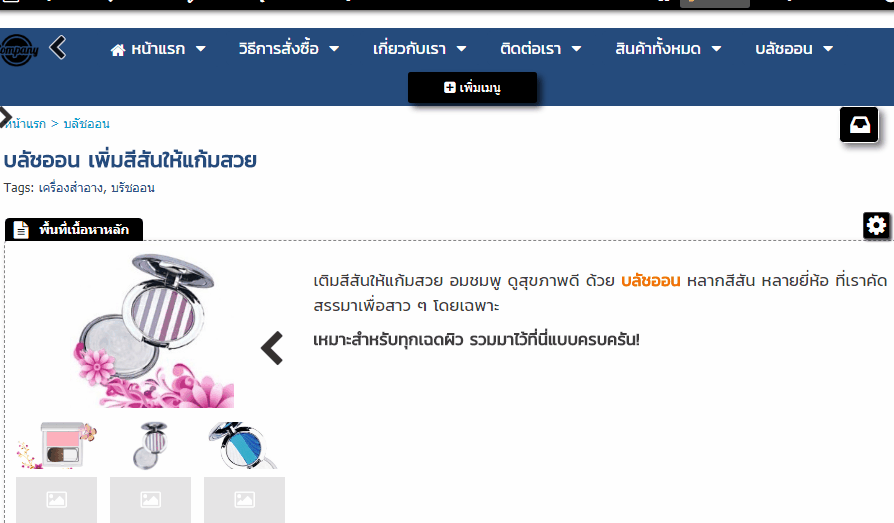
นอกจากนี้ ยังสามารถ เพิ่มส่วนเสริมในเนื้อหา (Content Section) แต่ละหน้าเว็บไซต์ เพื่อนำเสนอข้อมูลสินค้าหรือบริการของคุณบนหน้าเว็บไซต์ได้อย่างน่าสนใจ อีกทั้งยังช่วยอำนวยความสะดวกแก่ผู้เข้าชมเว็บไซต์ในการดูรายละเอียดหน้าต่าง ๆ ได้ง่ายยิ่งขึ้น ดูรายละเอียดเพิ่มเติม คลิกที่นี่

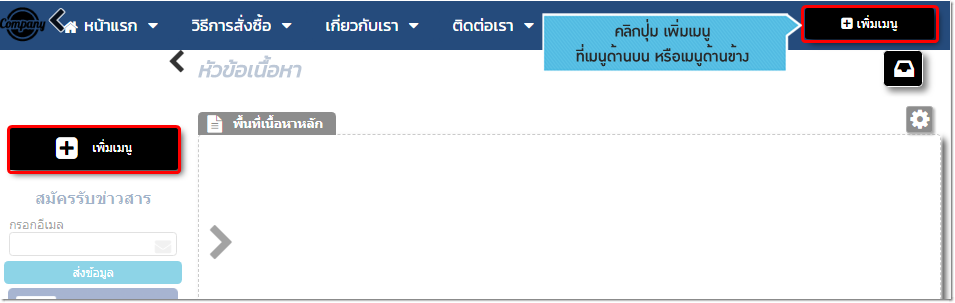
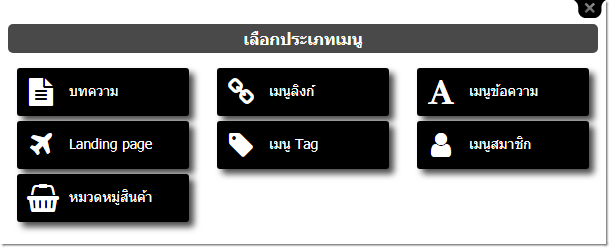
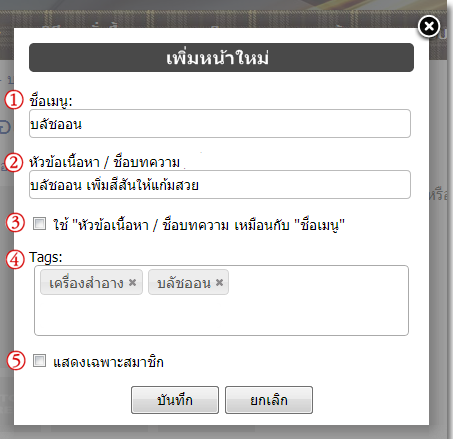
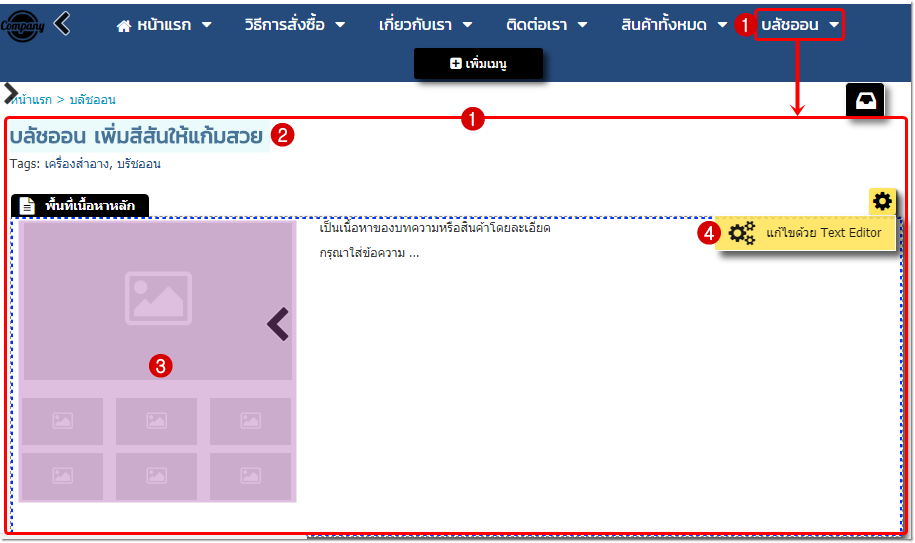
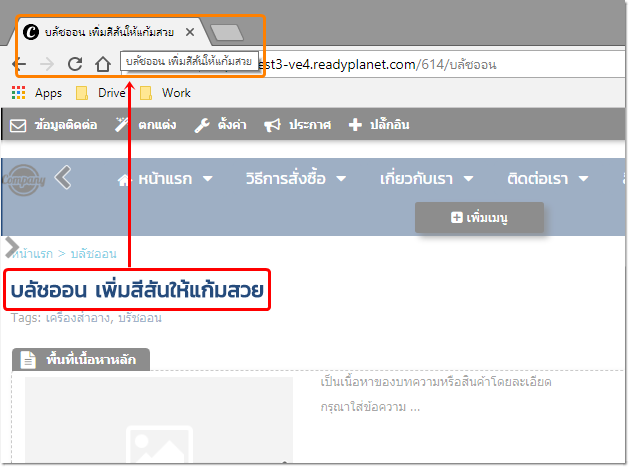
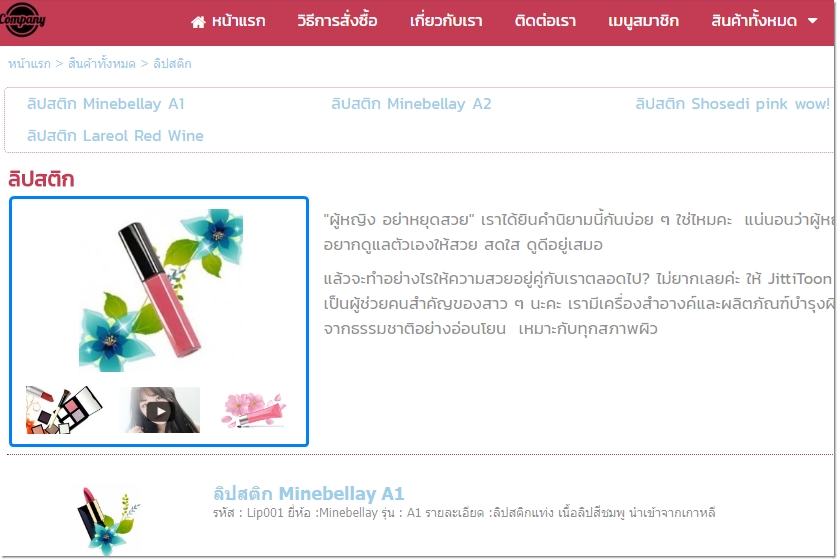
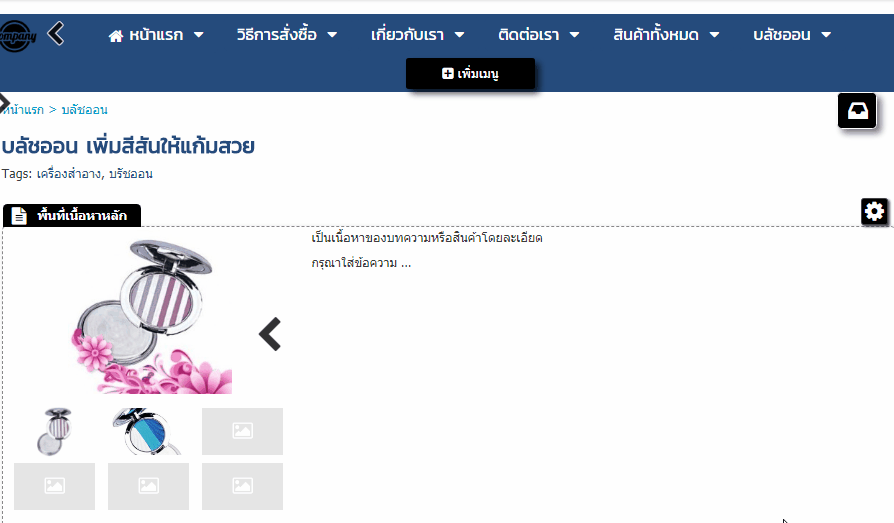
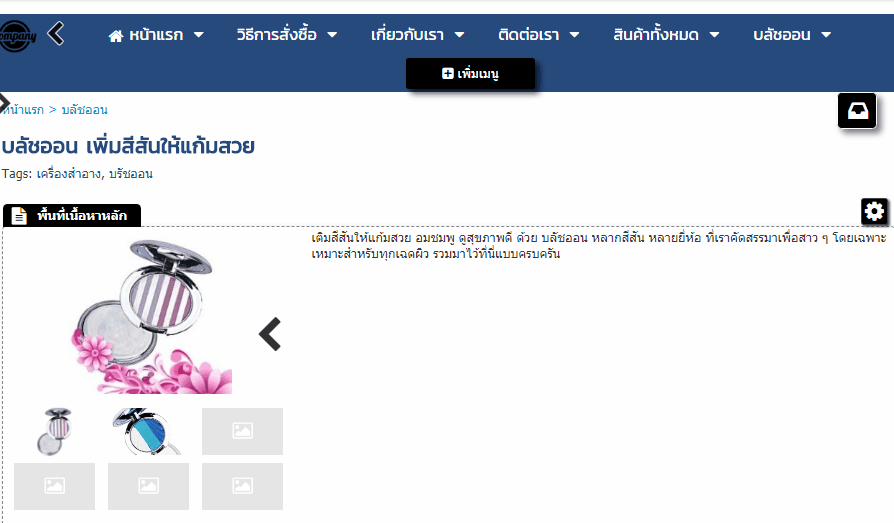
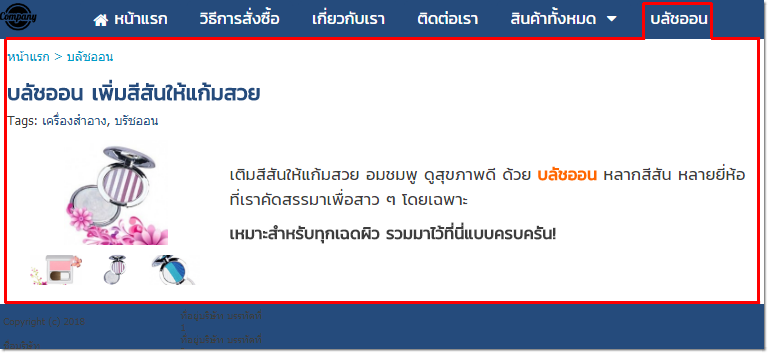
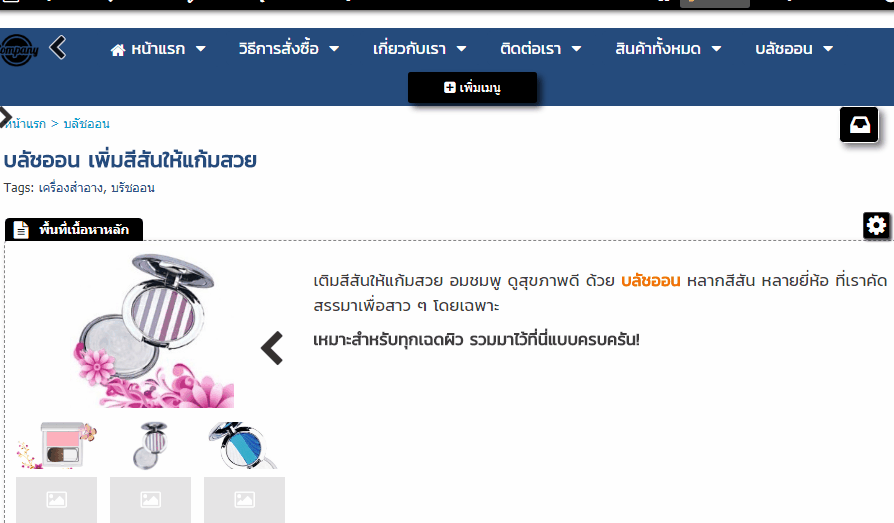
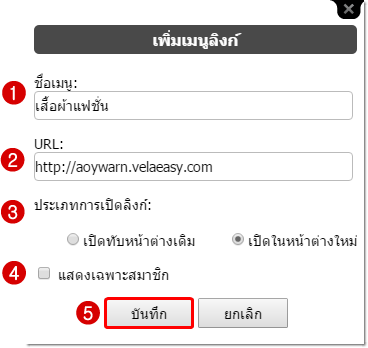
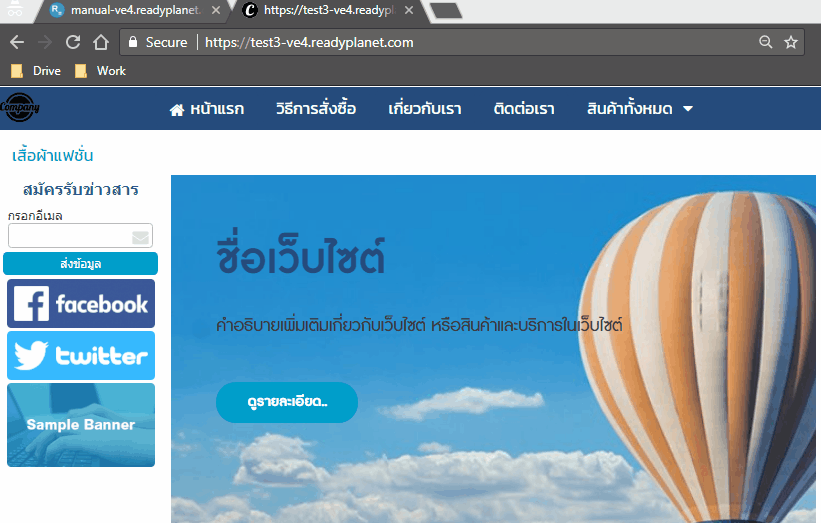
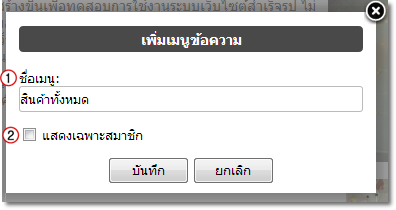
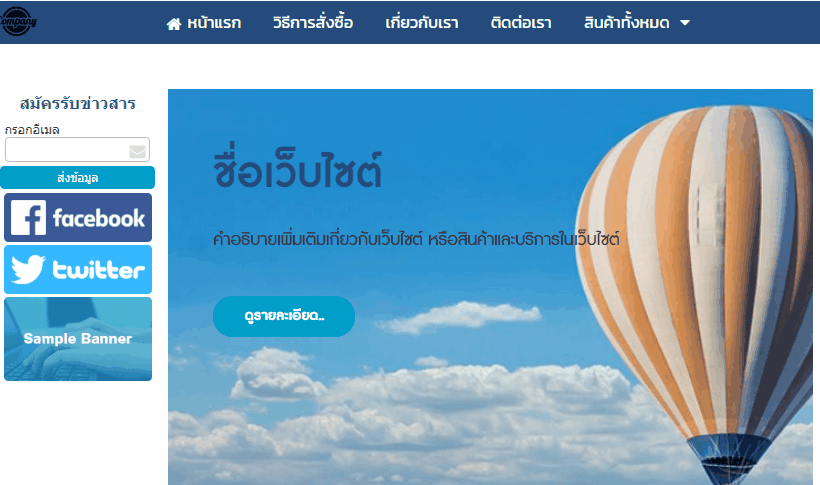
 เมื่อธุรกิจหรือองค์กรมีการนำเสนอสินค้า บริการ ประชาสัมพันธ์ หรือโปรโมชั่นต่าง ๆ ด้วยการใส่ข้อมูลเหล่านี้บนหน้าเว็บไซต์เรียบร้อยแล้ว ขั้นตอนถัดไปที่สำคัญไม่น้อยไปกว่าการสร้างเว็บไซต์คือ การแนะนำเว็บไซต์เพื่อให้เป็นที่รู้จักด้วยวิธีการต่าง ๆ บนโลกออนไลน์
เมื่อธุรกิจหรือองค์กรมีการนำเสนอสินค้า บริการ ประชาสัมพันธ์ หรือโปรโมชั่นต่าง ๆ ด้วยการใส่ข้อมูลเหล่านี้บนหน้าเว็บไซต์เรียบร้อยแล้ว ขั้นตอนถัดไปที่สำคัญไม่น้อยไปกว่าการสร้างเว็บไซต์คือ การแนะนำเว็บไซต์เพื่อให้เป็นที่รู้จักด้วยวิธีการต่าง ๆ บนโลกออนไลน์